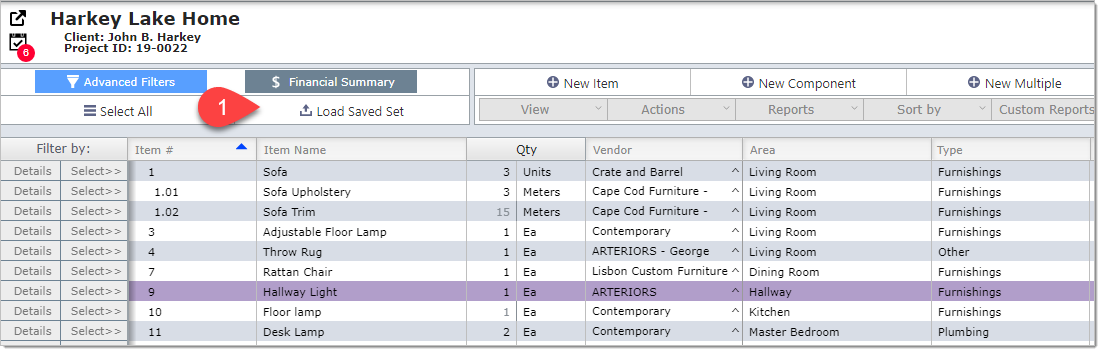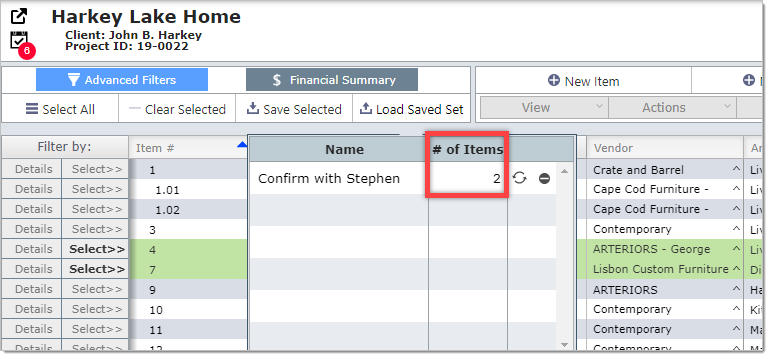Sometimes you will need to use the Select button on the Items List View to select a group of items that you cannot simply filter to by using the filter bar or the Advanced Filters. If you think you might need to select this group of items again, then you will want to save the selection. The steps below explain how to work with saved sets.
Saving a "Selection Set"
When you select one or items by using the Select button on the Items List View, you'll see the Save Selected button shown below:
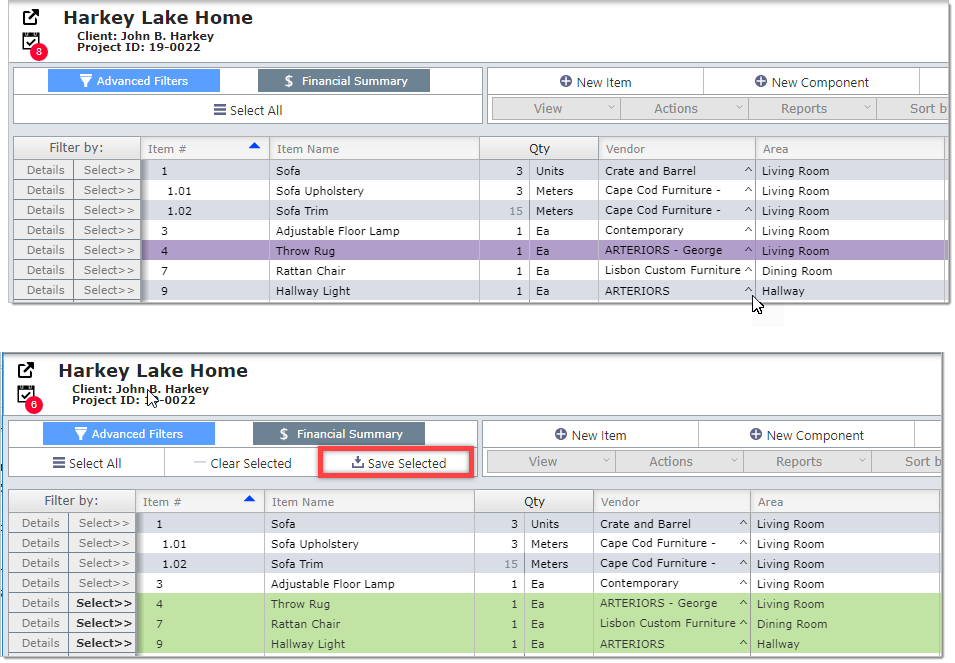
Click on the Save Selected button and in the dialog window that appears enter a descriptive name for the set.
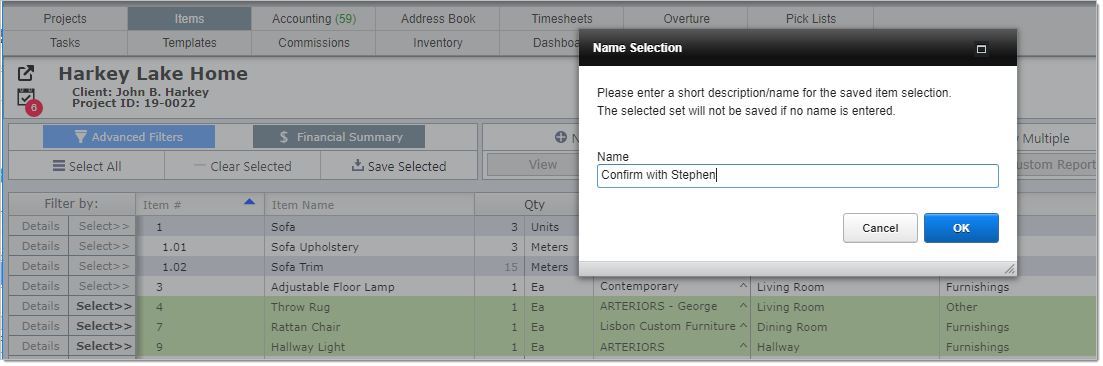
This will save the selected items with the name "Confirm with Stephen".
The project now has a saved selection set.
Any project with one or more saved sets will display the Load Saved Set button shown below.
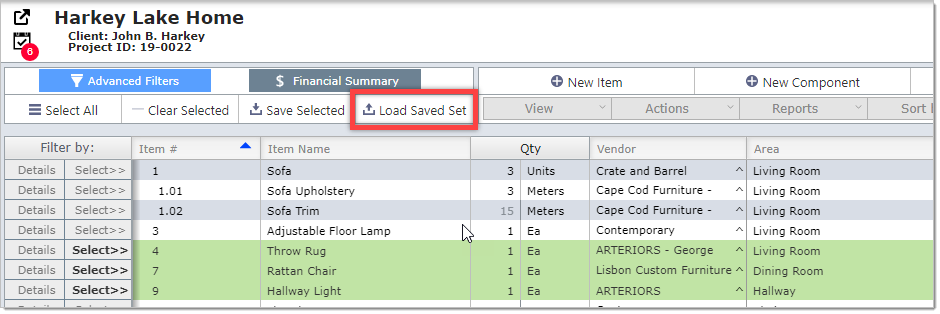
Loading Saved Sets
Click on the Load Saved Set button shown below.
Click on the saved selection you wish to load.
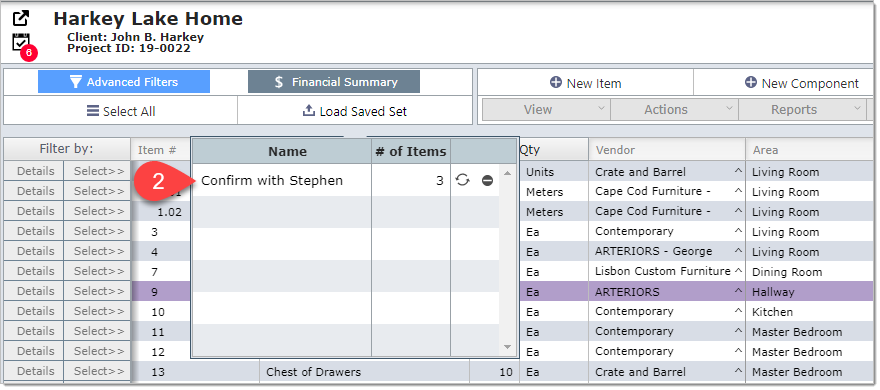
The items in the saved set will now be selected and appear in a green highlight.
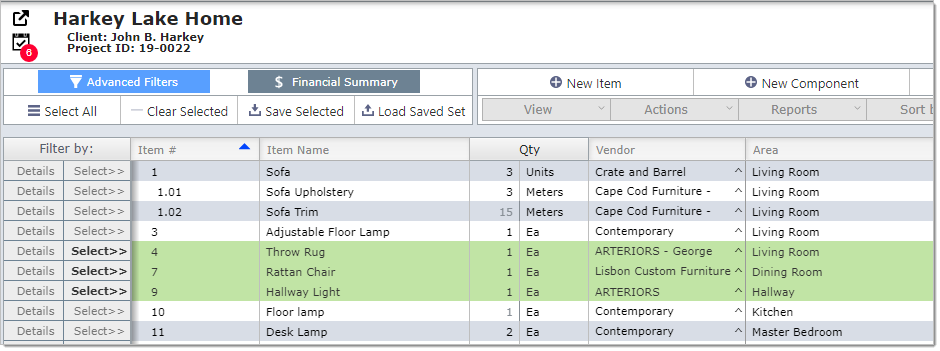
Updating Saved Sets
You can add and remove items from a saved set by following these steps:
To add items to the Saved Set then click on the Select button to select it.
To remove items from the Saved Set click on the Select button to unselect it.
In the example above let's say we want to remove the Hallway Light from the selection.
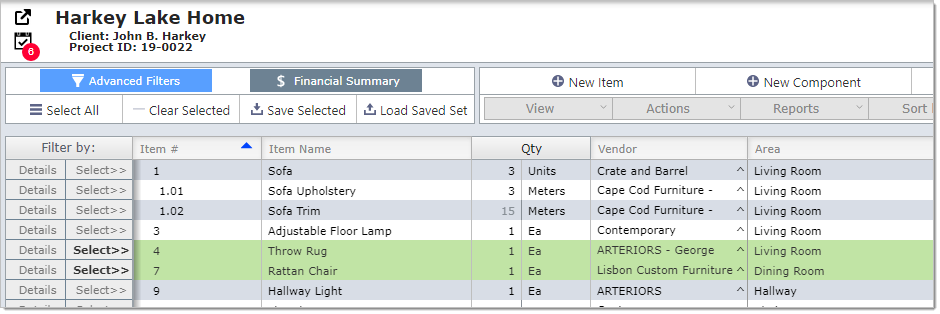
Click on the Load Saved Set button
Then click on the Refresh icon (the 2 circular arrows) to refresh the saved set with just the items that are currently selected
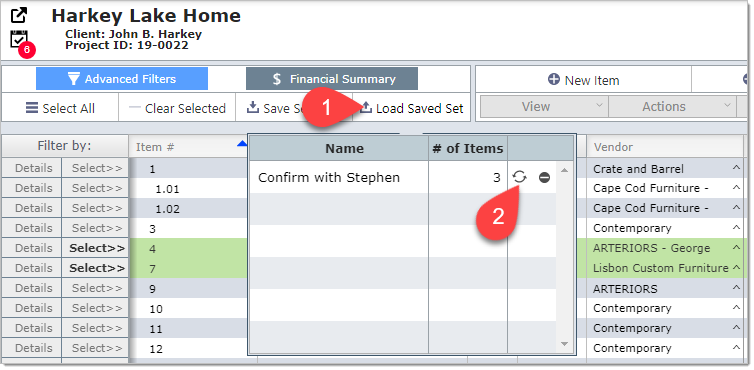
Confirm you want to update the saved set by clicking Update
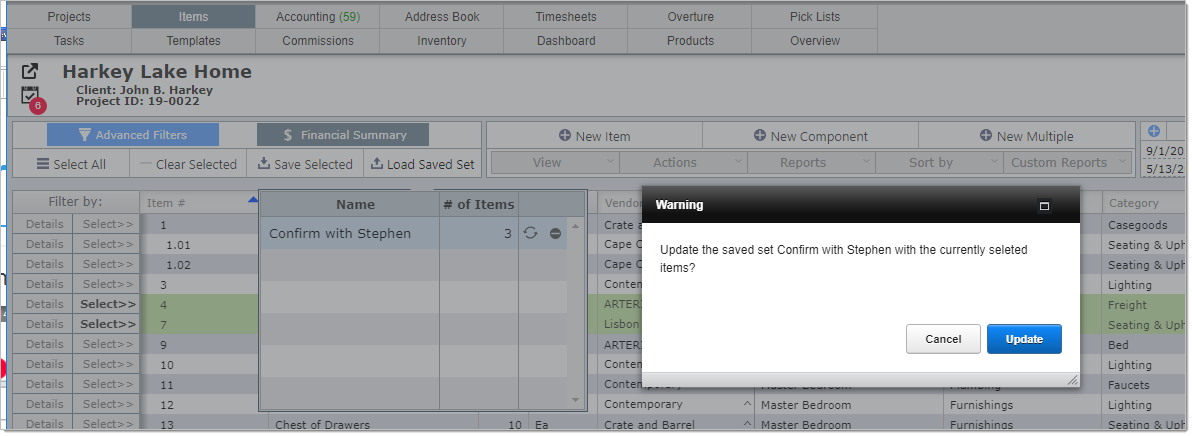
The set will now just contain the 2 selected items. You can click on the Load Saved Set button again to confirm this.
Additional Details
1.Each designer will have their own set of saved sets. Saved sets cannot be shared with other designers.
2.You can delete a saved set by clicking the Load Saved Set button, then clicking the delete icon on the far right (a gray circle with a horizontal white line).