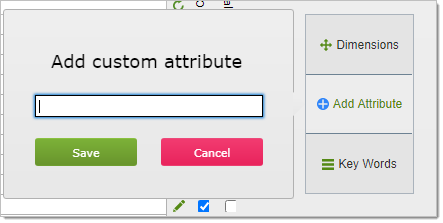The Products Details tab is one of the most important features DesignSmart because it is here that you will enter all of the details for the item.
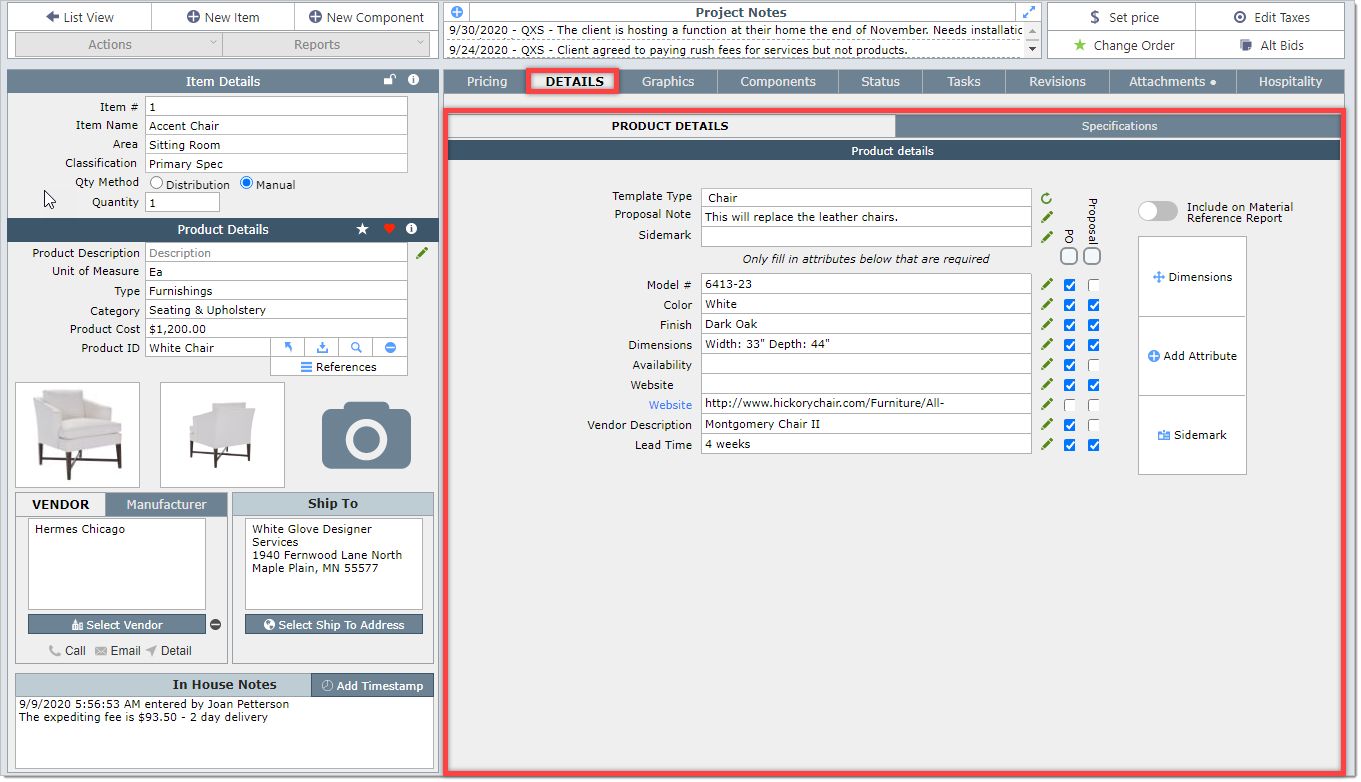
Step 1 Template Type - The first step is to use the pull down menu next to "Template Type" to select the appropriate template for the item.
In the screen shot below, the template "Chair" has been selected so the designer will be prompted to fill in attributes related to a chair.
The template options that appear in the pull down will depend on the templates your firm has setup in the Item Templates.
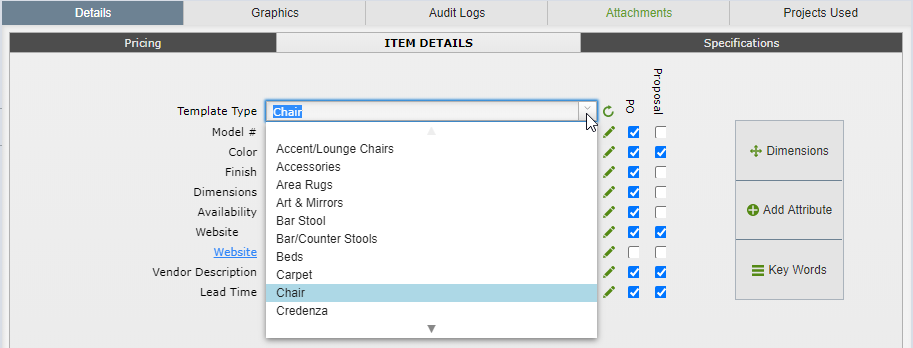
|
Step 2 Proposal Note - If you want to add a note that appears on the proposal then you can do so in the Proposal Note.
Sidemark - You don't need to enter anything in the sidemark field as DesignSmart will populate this field automatically when the PO is created. However, if you want to enter a non-standard sidemark, you can enter it in this field.
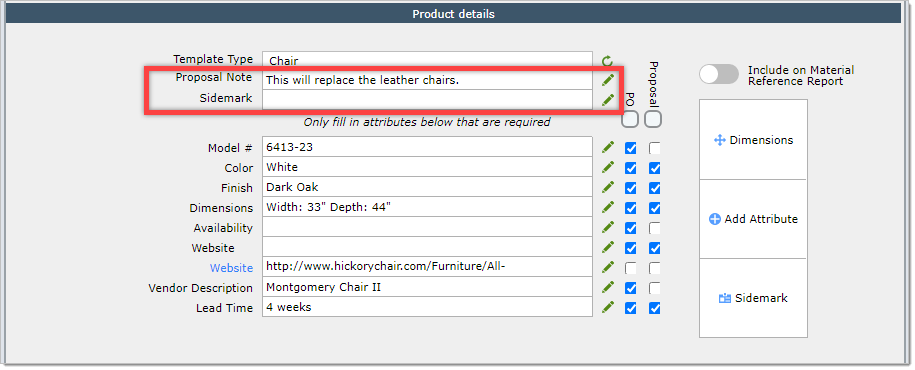
Step 3 Enter the necessary information for each of the attributes shown below.
You only need to fill the attributes that are needed for you, the designer, or your client, or the vendor on the PO.
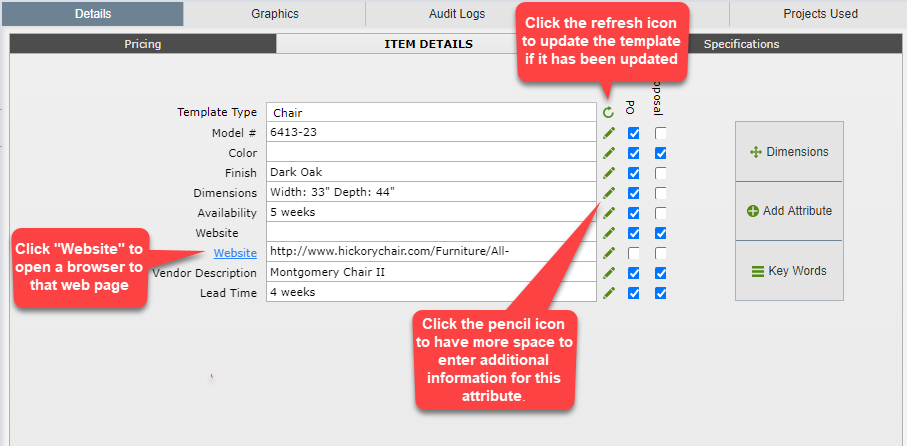
Step 4 Click on the boxes to indicate which attributes should appear on the PO and which should appear on the proposal.
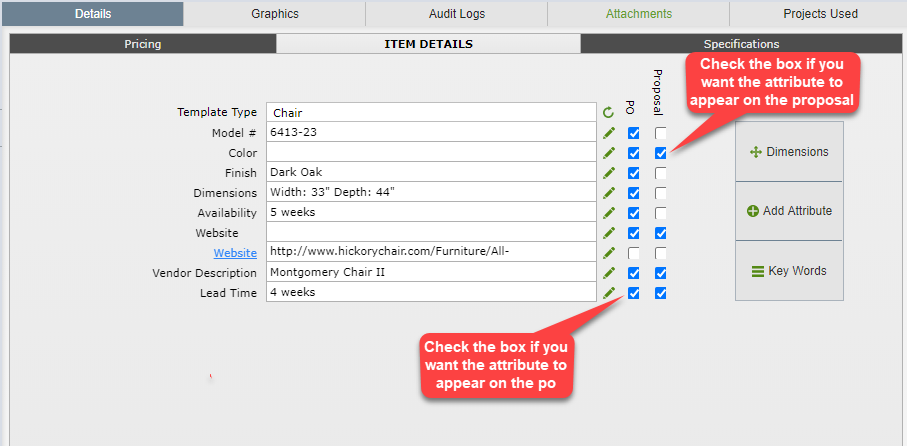
Step 5 Click the Dimensions button to enter the dimensions.
You can use abbreviations such as W, H, D rather than the entire word as shown.
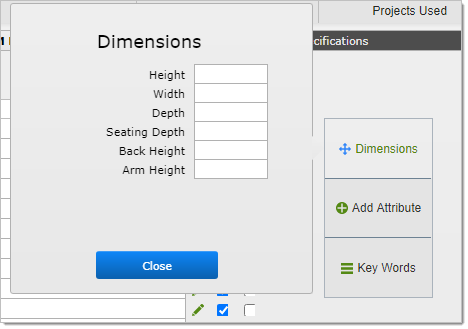
Step 6 Click the "Add Attribute" button if you need to add a new attribute to the list of attributes.
This will only add the attribute to this one item and will not add it to the Template.