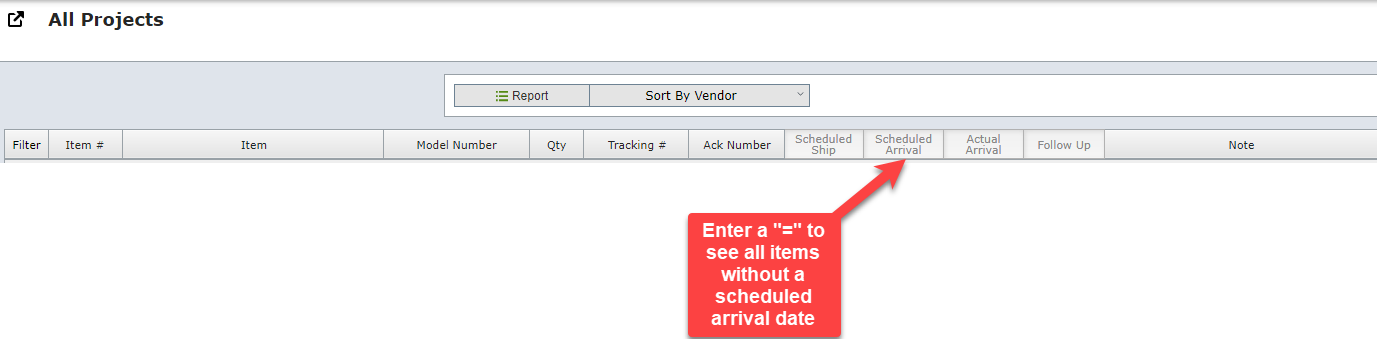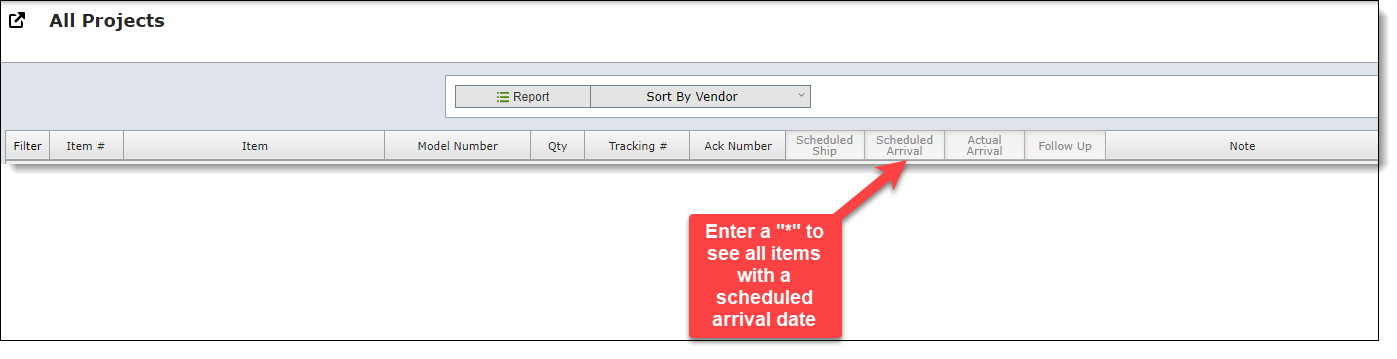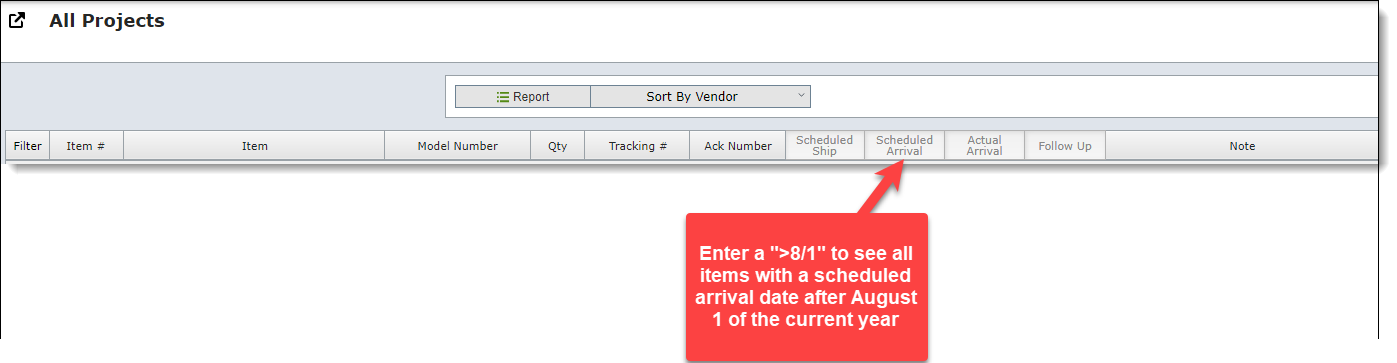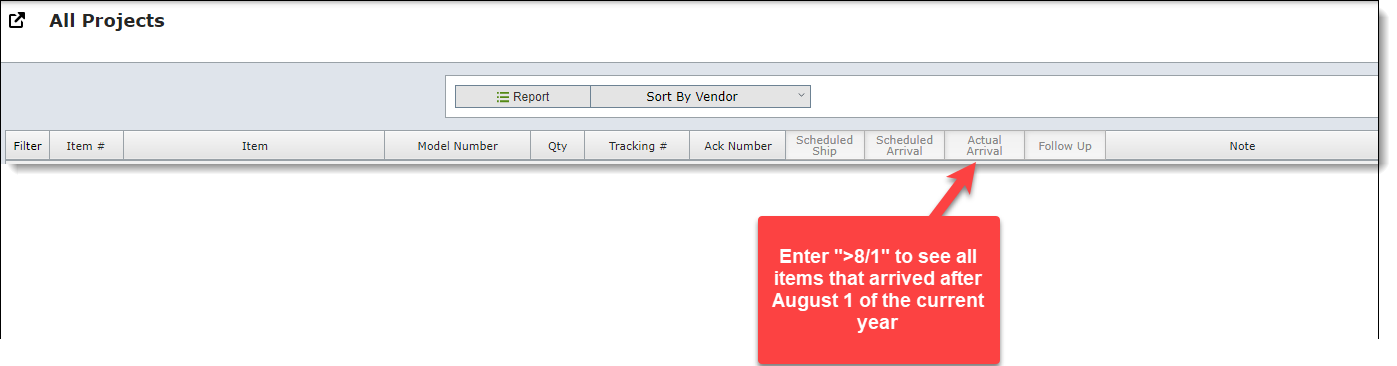PO Tracking List View - New as of June 2022
DesignSmart now includes the PO Tracking List View in order to make tracking purchase orders easier.
The list view works off of the purchase order Follow-up date field associated with that purchase order. You can enter the Follow-up date field in two different locations.
1.When you are entering the acknowledgment for the PO you can set the Follow-up date when you enter the acknowledgment information. For more information click here.
2.You can also enter the Follow-up dates in the PO Tracking List View itself by clicking on the Add Expediting Note button or by entering a date directly into the Follow-up field below.
Viewing the PO Tracking List View
There are two ways to access the PO Tracking List View depending on if you want to see all purchase orders that require followup or just the purchase orders for a particular project.
Option 1 - To view all POs that have past due "Follow-up" dates
From the Project List View click on Action >> PO Tracking
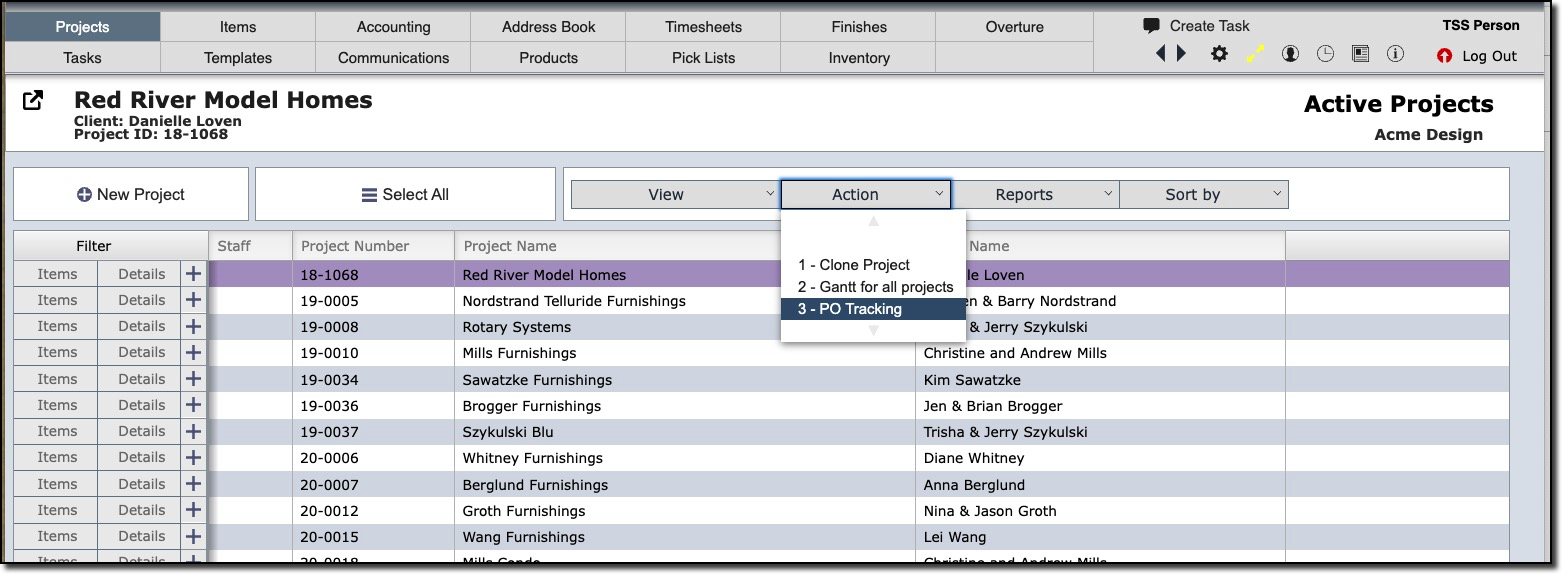
Option 2 - Click on the Binoculars Icon on the Active Project Status Dashboard
To view the purchase orders with past due follow-up dates for just one project do the following:
From the Project List View >> View >> Active Project Status, then click on the binocular icon for the project for which you want to view the purchase orders that require follow-up.
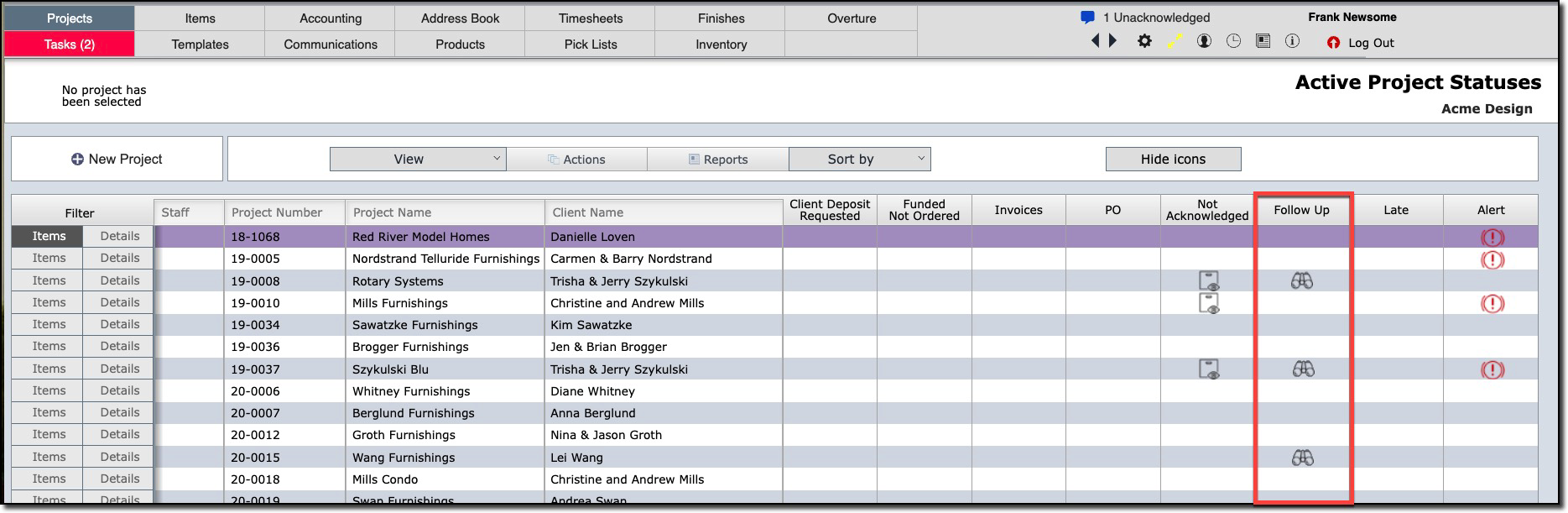
PO Tracking List View
Below is the PO Tracking List View.
|
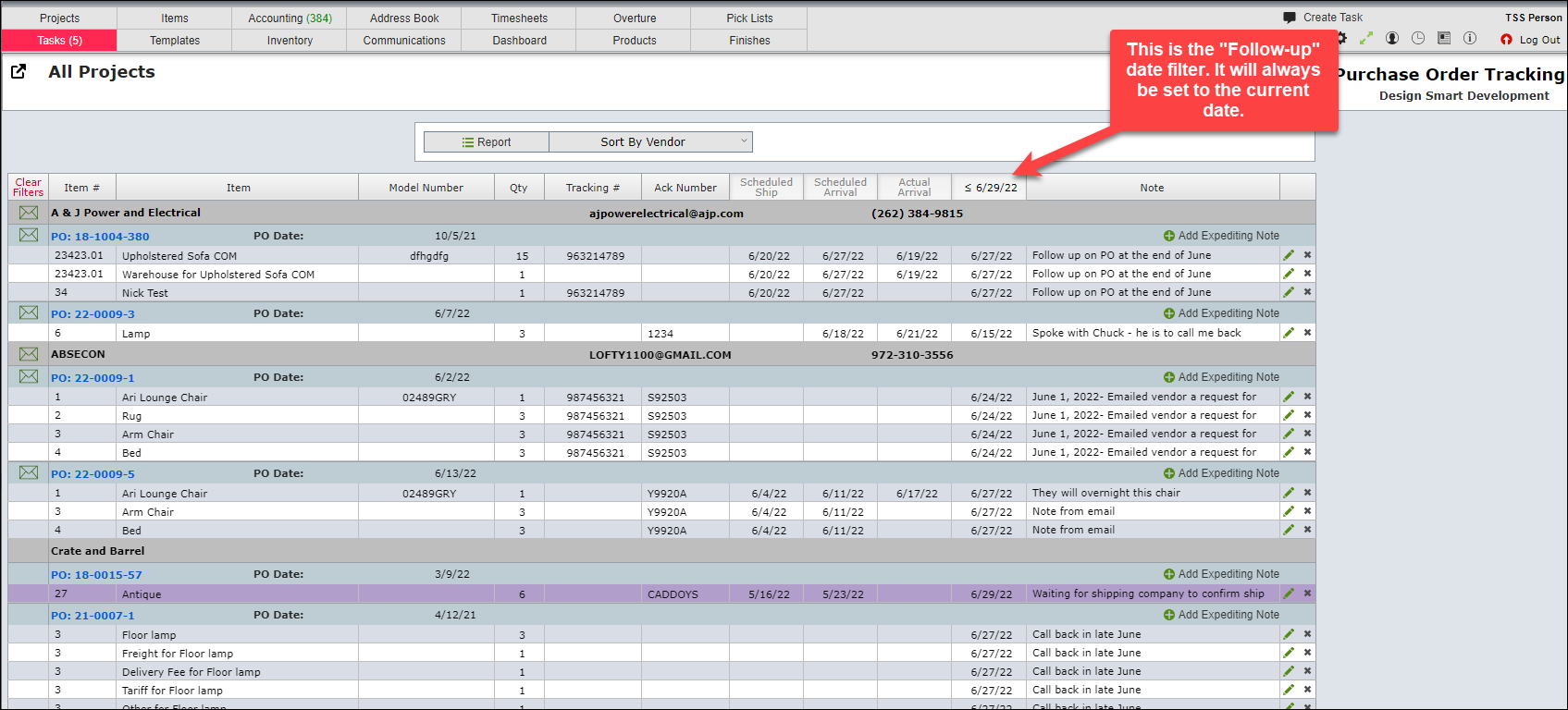
Adding notes
To add a note to an individual PO line item:
Click on the Pencil icon, next click on the Add Timestamp button, then enter your note.
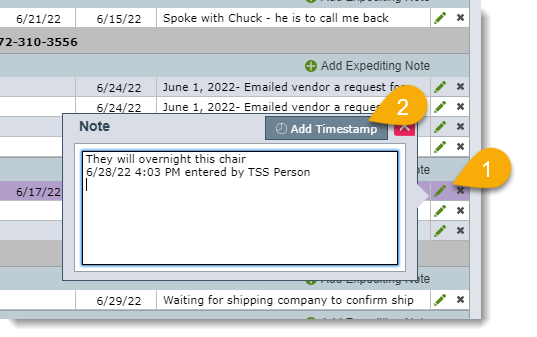
To add a note to all of the items on a single purchase order:
Click on the Add Expediting Note button, then enter the note you want to appear on all items on the purchase order. Click the Save button.
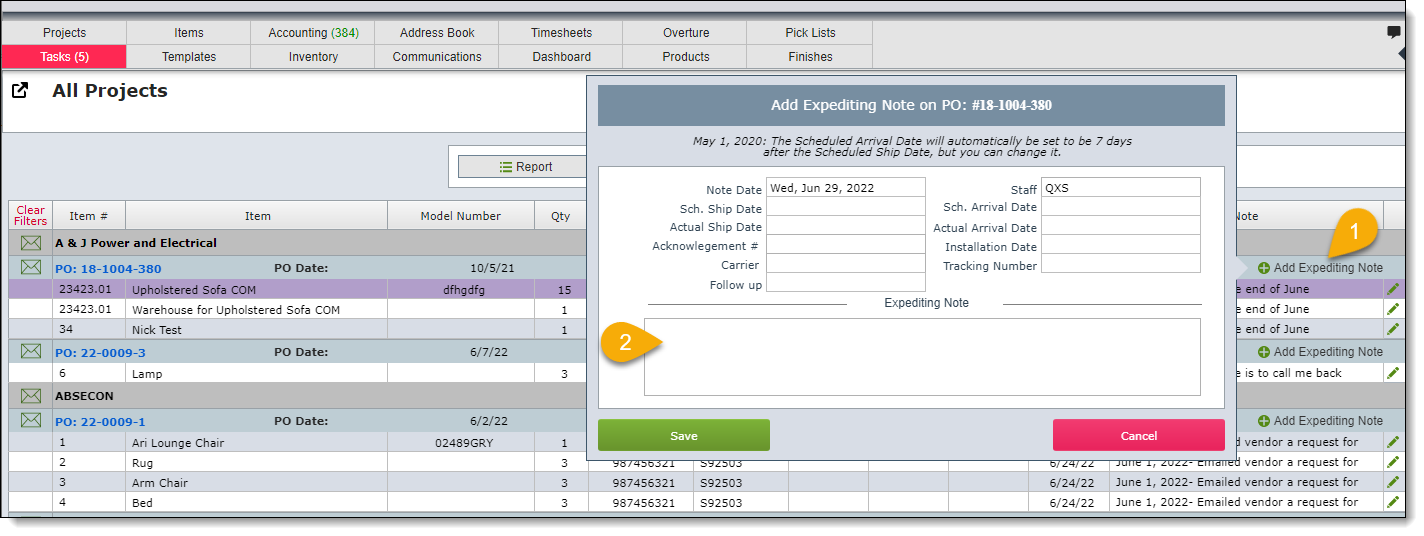
Vendor Phone Numbers
If a phone number is in the address book for the vendor, it will appear on the list view.
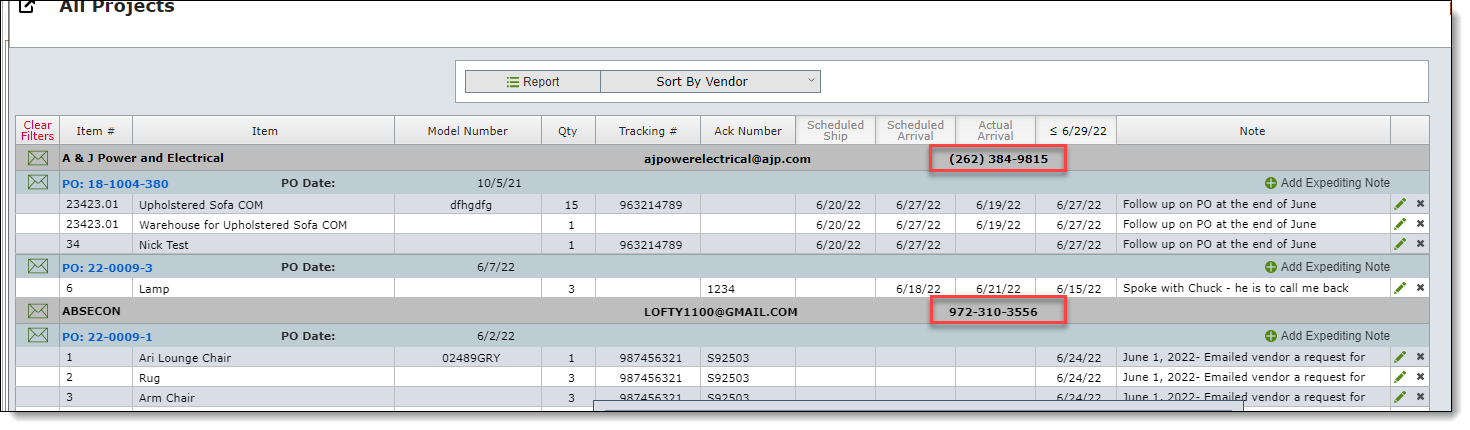
Sending Emails
Click on the email icon to send an email
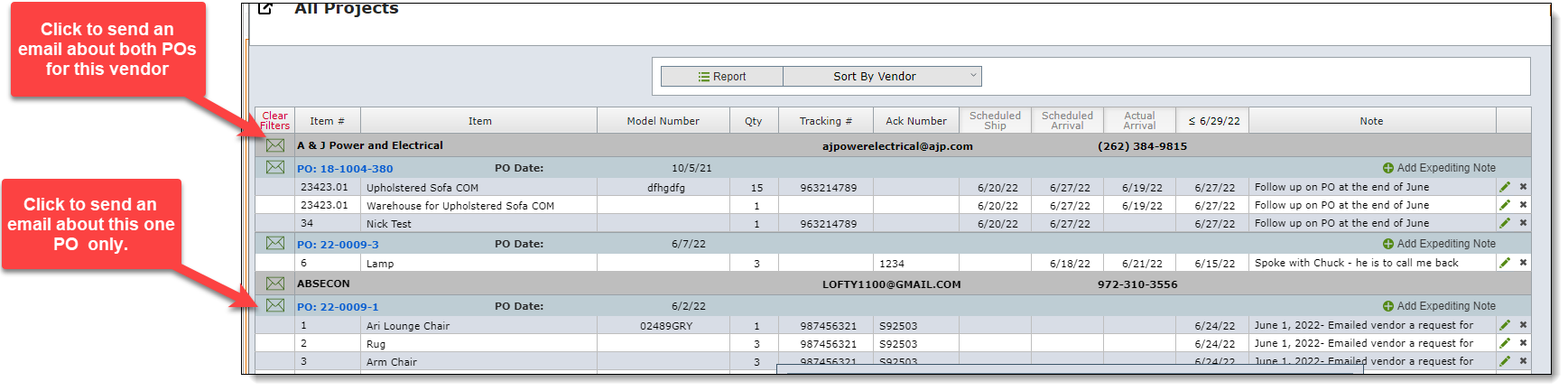
In the screen below you can enter your text and send the email.
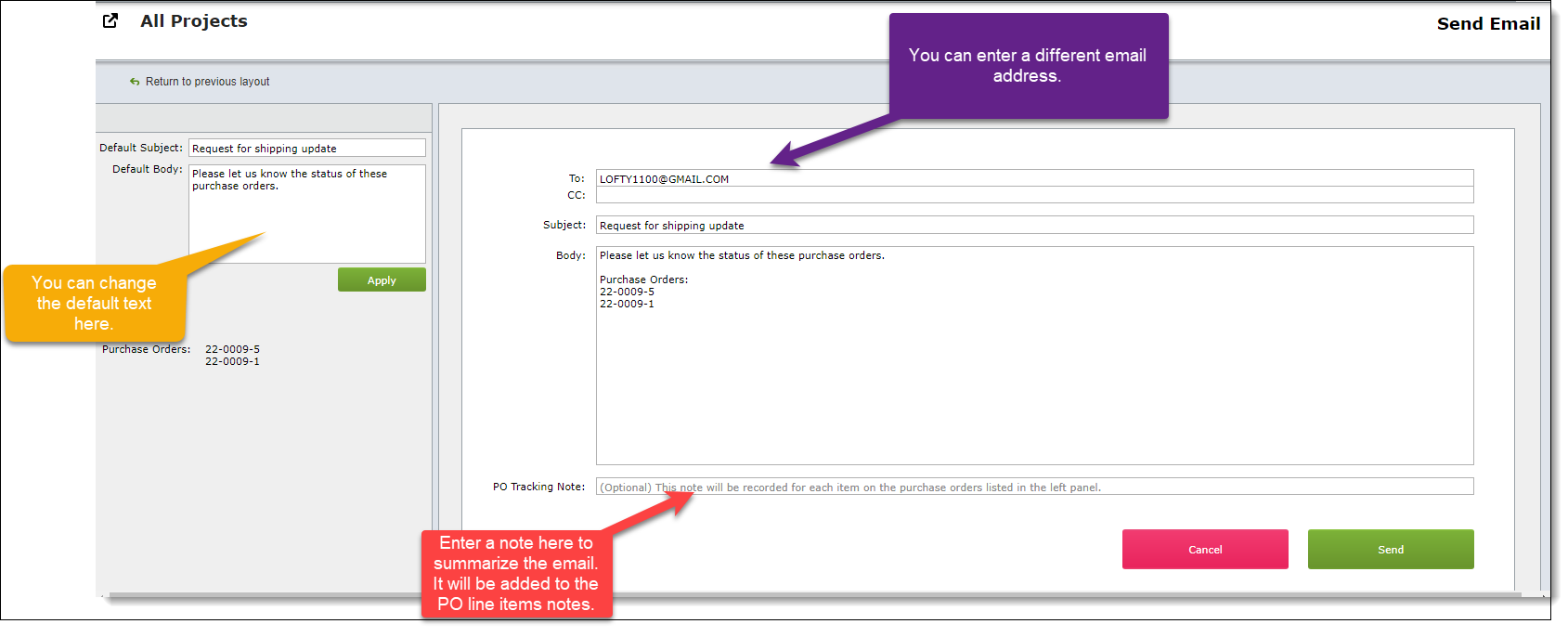
Sorting the PO Tracking List View
There are a variety of ways to sort this data. Try different sort options to see which sort option is most useful.
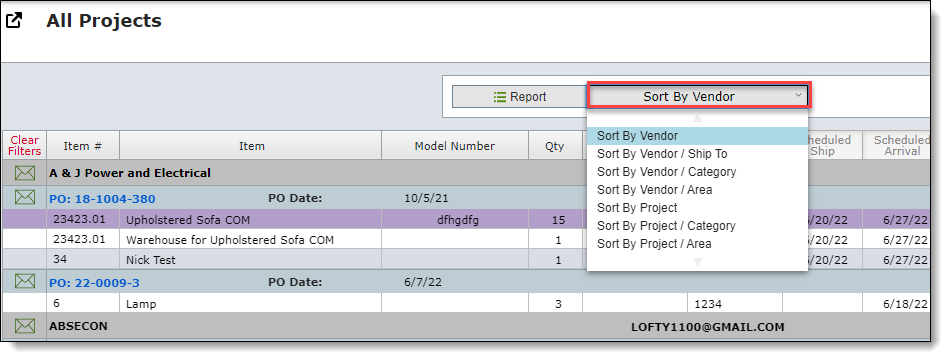
Report
Click the report button to see the data you are viewing in a report format.
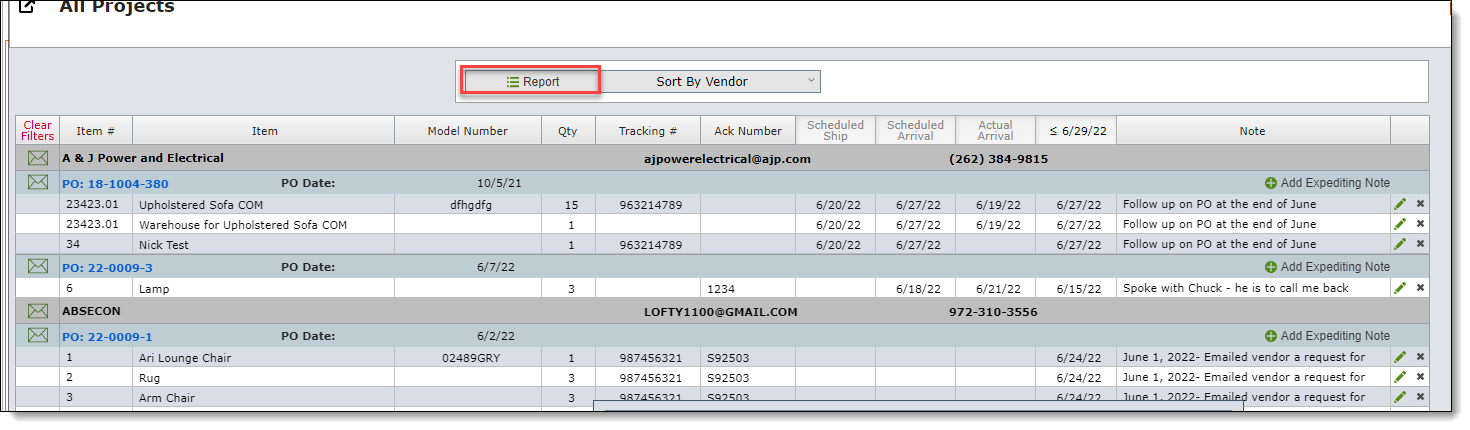
Filters
Use the following symbols to search your purchase orders based on your search criteria:
•Use the equal sign (=) to look for any items that have no date for the search field
•Use the asterisk (*) to look for any items that have a date for the search field
•Use the greater than symbol (>) to search for dates after the following date. For example, ">8/1" would search for items with dates after August 1 of the current year.