As do many list views in DesignSmart, the Items List View has a "filter bar" on the top of the layout. You can enter any filter parameters in this bar so that only the items that meet the filter requirements are shown. (For more information about filter bars, please click here.)
In the image below, the Brooks Remodel project has been filtered so only the items with the category "Furniture" are showing.
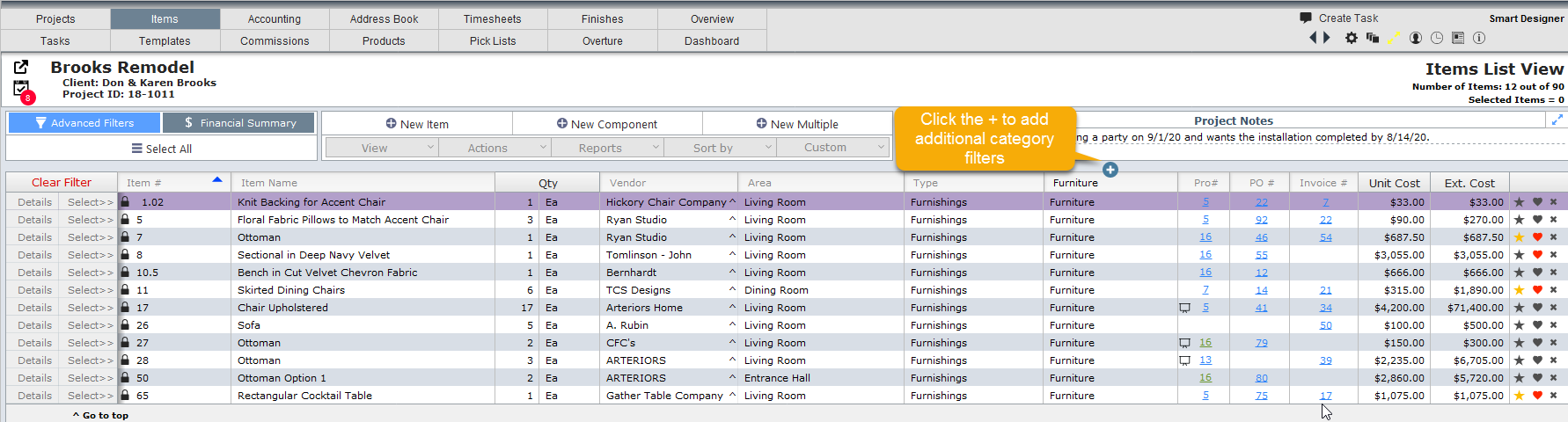
What makes the filter bar on the Items List View unique is that you can filter on more than one category. For example, by pressing on the + sign in the image above you will be presented with the following option:
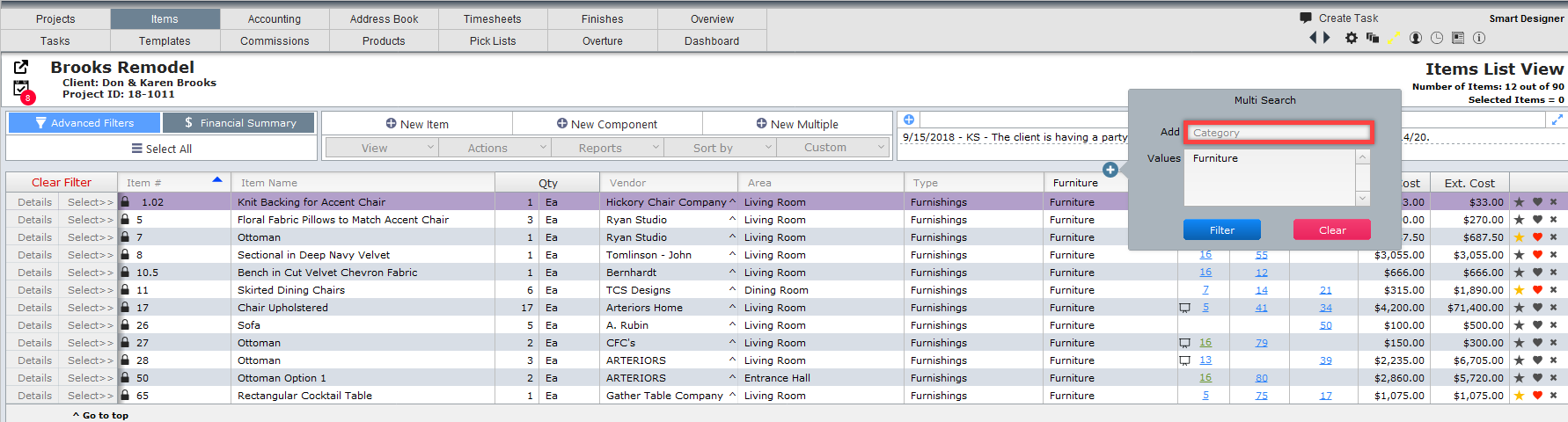
Simply select whichever categories you wish to add to the filter selection, then press the Filter button.
The multiple criteria feature is also available for the Area filter.
Advanced Filters
The easiest way to take advantage of the advanced filters is to use the Advanced Filter pop-over. For those persons who prefer using keyboard rather than a mouse, you can use the following keyboard shortcuts described below for filtering proposals,invoices and purchase order filter fields.
Proposals
Enter a * (an asterisk) in the proposal filter field to see all items that been put on proposals.
Enter a = (equal sign) in the proposal filter field to see all items that have not been put on proposals.
Purchase Orders
Enter a * in the purchase order filter field to see all items that been put on purchase orders.
Enter a = in the purchase order filter field to see all items that have not been put on purchase orders.
Invoices
Enter a * in the invoice filter field to see all items that been put on invoices.
Enter a = in the invoice filter field to see all items that have not been put on invoices.
For example, in the screen shot below, an * has been placed in the purchase order filter field to see all items that have been ordered.
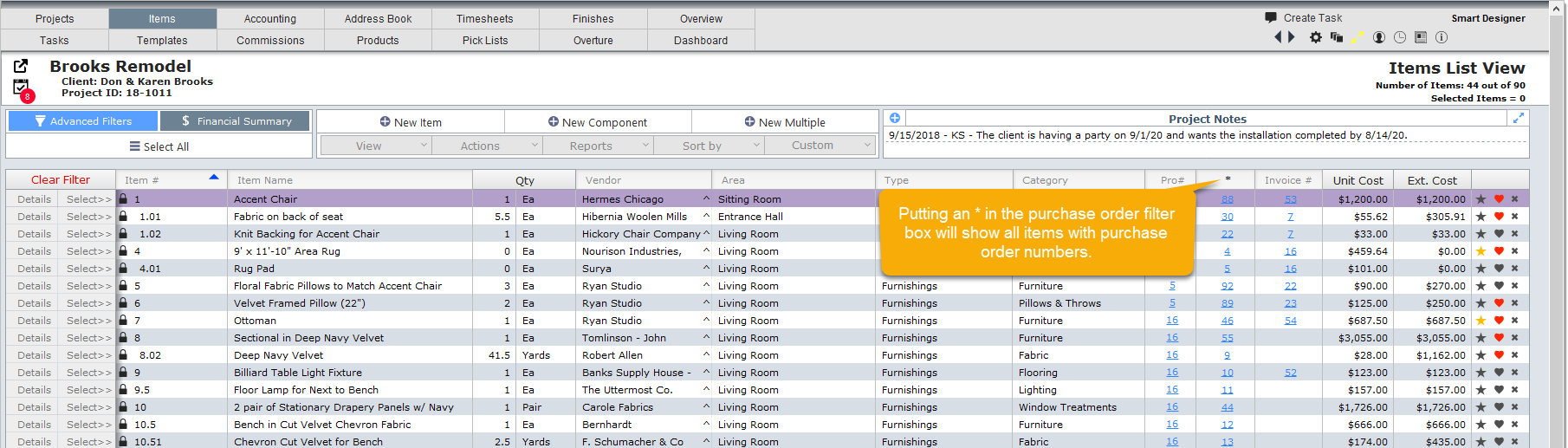
In the screen shot below, an = sign was entered in the invoice filter field to view all the items that have not been invoiced.
