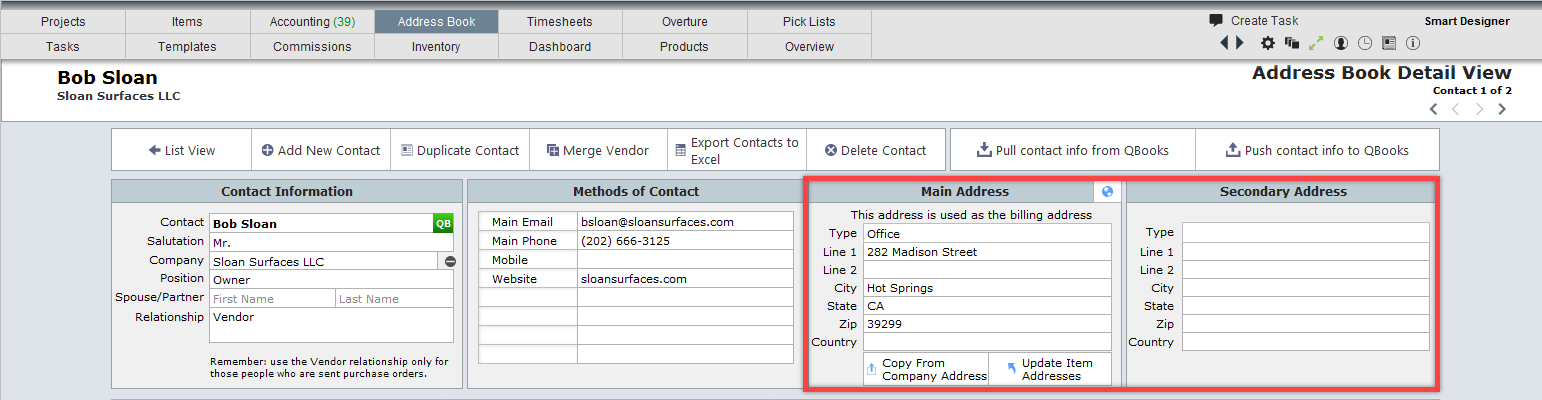To view more information about a contact, click on the Details button to the left of the contact.

Detail View
The Address Book Detail View, shown below, lists all of the information about this client.
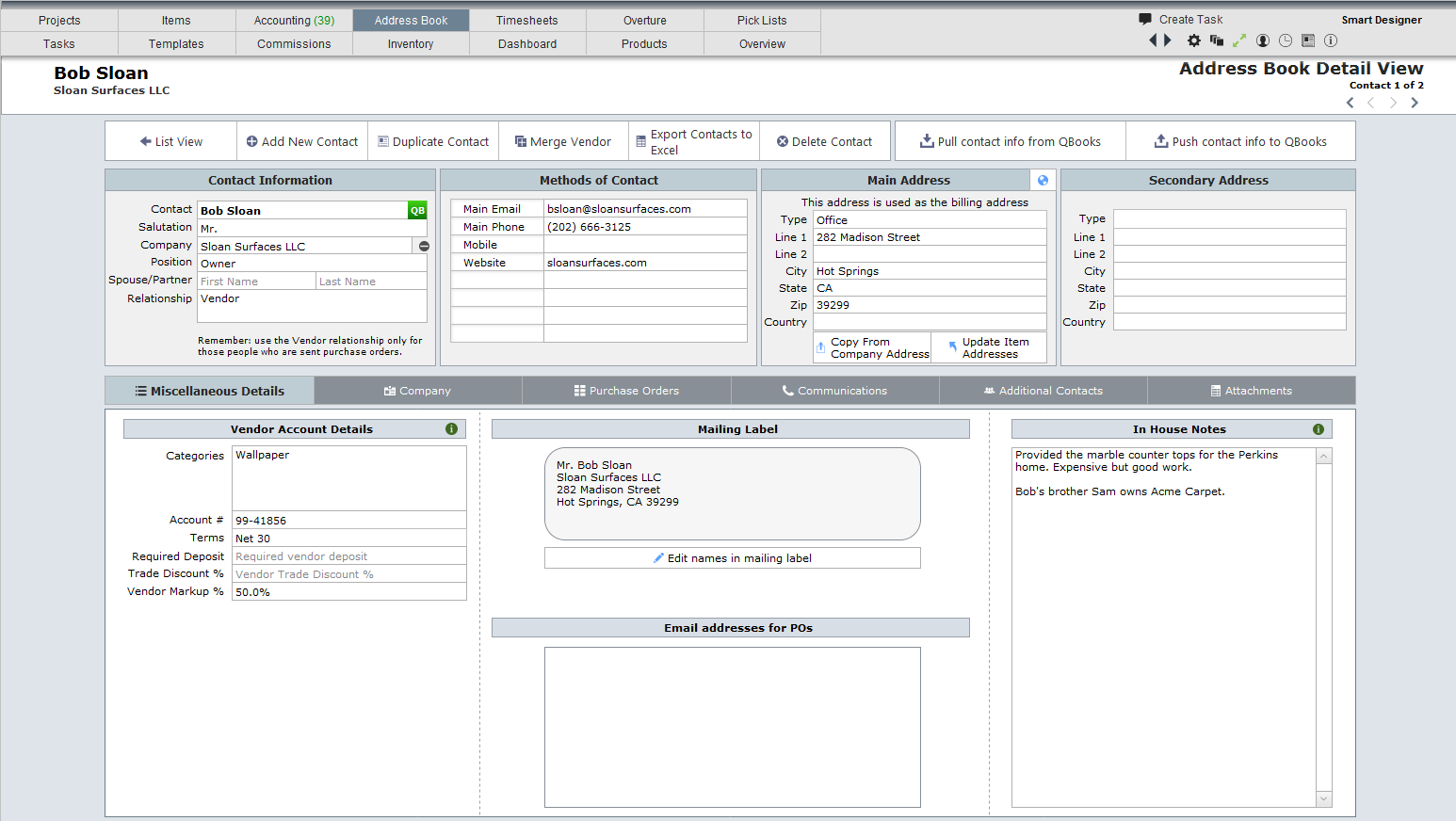
Relationship
In the section below you will enter the information you know about the contact. Several fields are optional such as Salutation, Position and Spouse/Partner name.
The Relationship field is a key field and needs to be understood in order for the system to work correctly.
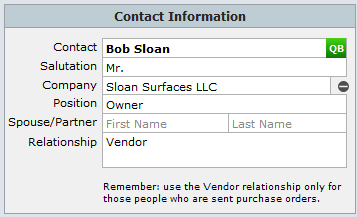
When you click on the white box to the right of Relationship (where the 1 is), the "Relationship" pop up is displayed:
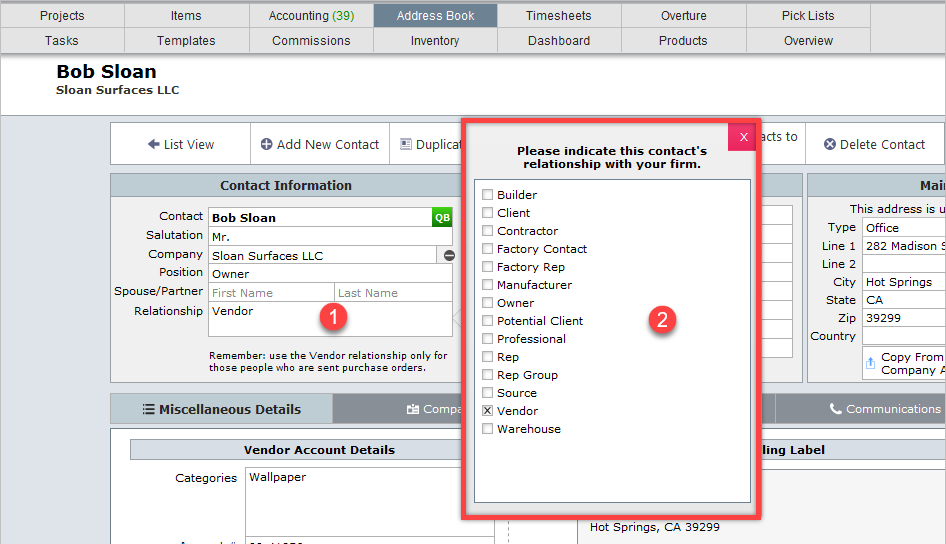
The Relationships in your pop up will differ, but the two key relationships are Vendor and Client.
Only mark persons who are sent purchase orders as the Vendor. Only one contact at a firm should be marked set as Vendor and the contact doesn't even need to have a name.
All other persons at the vendor firm can be set as Factory Rep, Factory Contact or whatever term you want to use. The terms that appear in the pop up are set up by the System Administrator here.
Similarly, only one person at the client company or family should be set to the relationship Client.
Categories, Notes and Email Addresses
| Categories: | You can indicate what categories of goods and services contacts provide in the Categories field. Click on the area to the right of the word Categories and select from the predefined options. |
|
| Notes: | You can add any notes you like about a vendor. These notes do not appear on any reports and are intended as "in house" only in nature. |
| Email Addresses: | Enter any addresses that you would like to have automatically "CC'ed" on a PO that is sent to this vendor. For example, you might want to add a sales rep's email address here. |
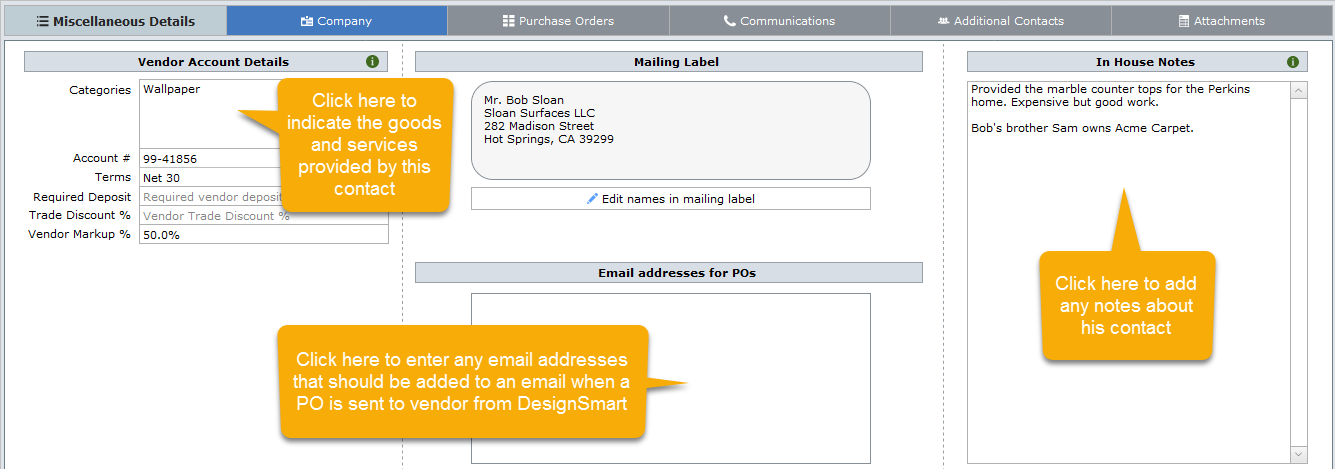
Contact Details
In the Method of Contacts Details you can enter contact information for this contact.
The Mailing Label will display how the mailing address will appear on client facing documents.
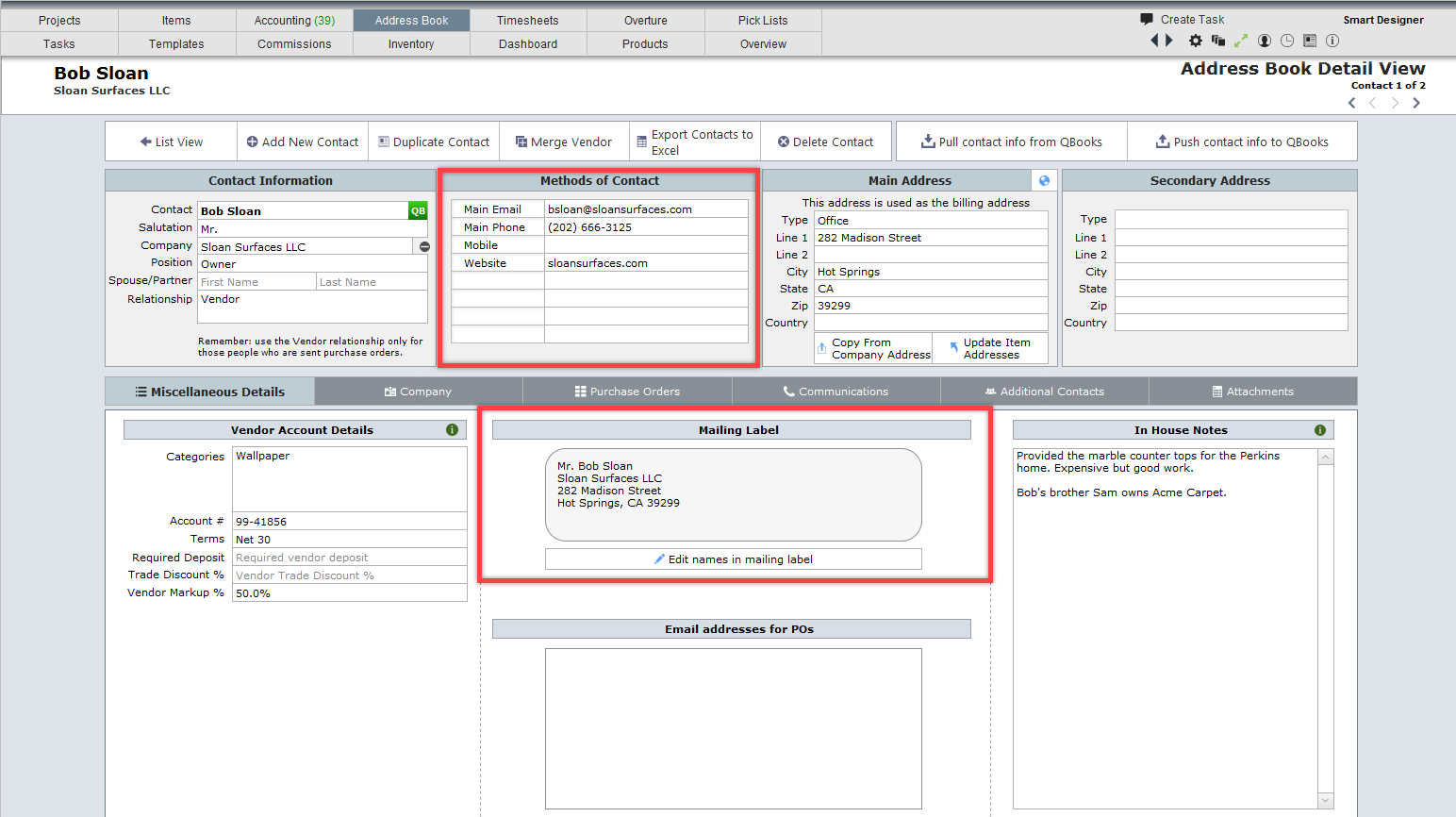
If the contact is a Vendor, you can enter the vendor account details below. These fields only appear if the contact is a vendor
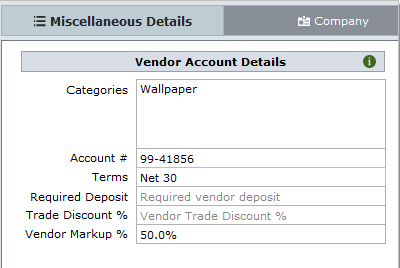
|
Mailing Address
In the area below you can enter one or two addresses for the contact. Use the Type pull down to identify the type of address.
| Copy Company Address | The Company Address is entered on another tab. If the contact's address is the same as the company's, then click this button to copy the address. |
| Update address on all Vendor Products | Click this button if you use the Products Library and the vendor's address has changed. |