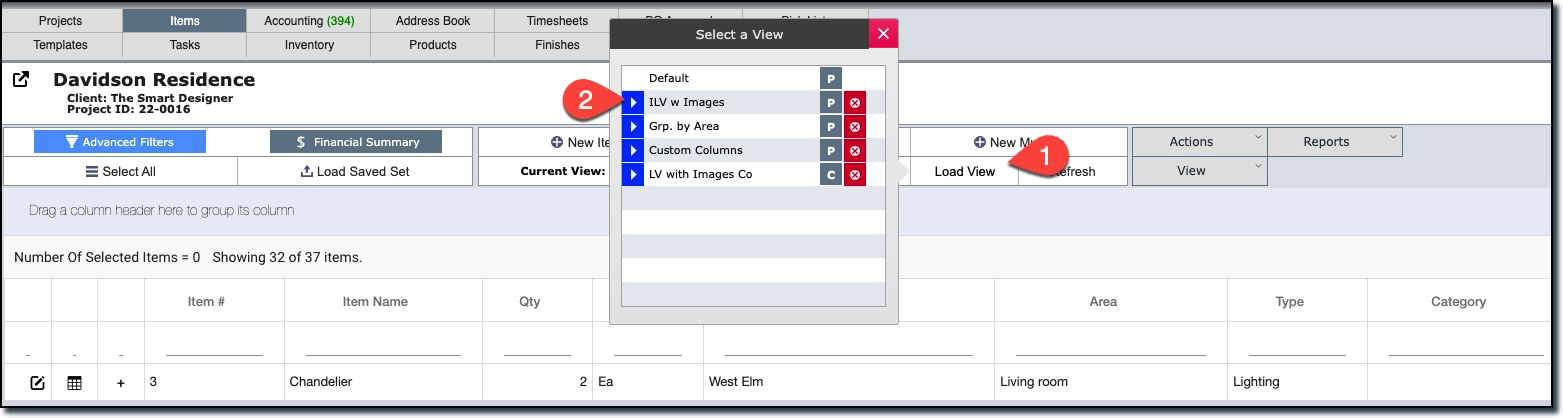What You Can Do With the Custom List View
The Custom List View gives you the opportunity to do the following:
1.Determine which columns of data appear on your screen
2.Arrange the columns in the order you want them to appear
3.Group them by category, area, vendor...
4.Save the configuration of a view so that you can easily bring it backup on on screen
5.When saving a configuration, you can save it as your own personal view, or as a company view that all staff will have access to.
How the Custom List View Works
1.Unlike the other list views, you cannot enter data directly into the Custom List View.
2.To add or edit data click on one of the icons on the far left.
IMPORTANT NOTE
The current version of the Custom List View is a Beta version. This means that it has not been fully tested by actual users so there is a possibility that you might find a hiccup with the view. If so, please let support@TheSmartDesigner.com know about it so it can be resolved.
Accessing the Custom List View
To view the Custom List View you:
1.Go to the Items List View (click on Item in the menu bar)
2.Click on the View button
3.Clilck on Custom List View (if you don't see it, please email Support@TheSmartDesigner.com and ask that it be added to your system.
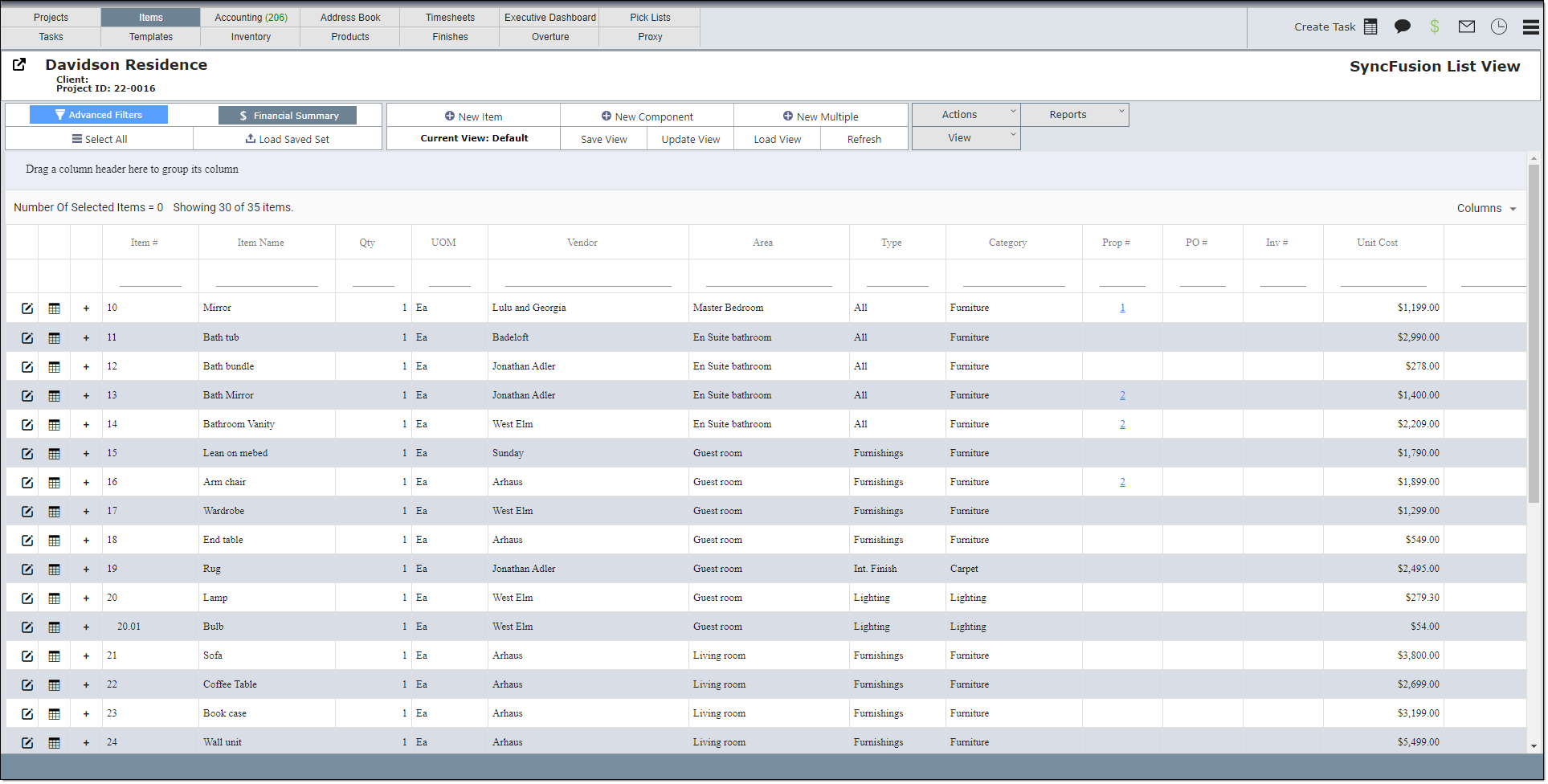
Configuring The Columns That Appear On The List View
1.Click on the Columns pull down
2.Check the fields you want to appear on the view
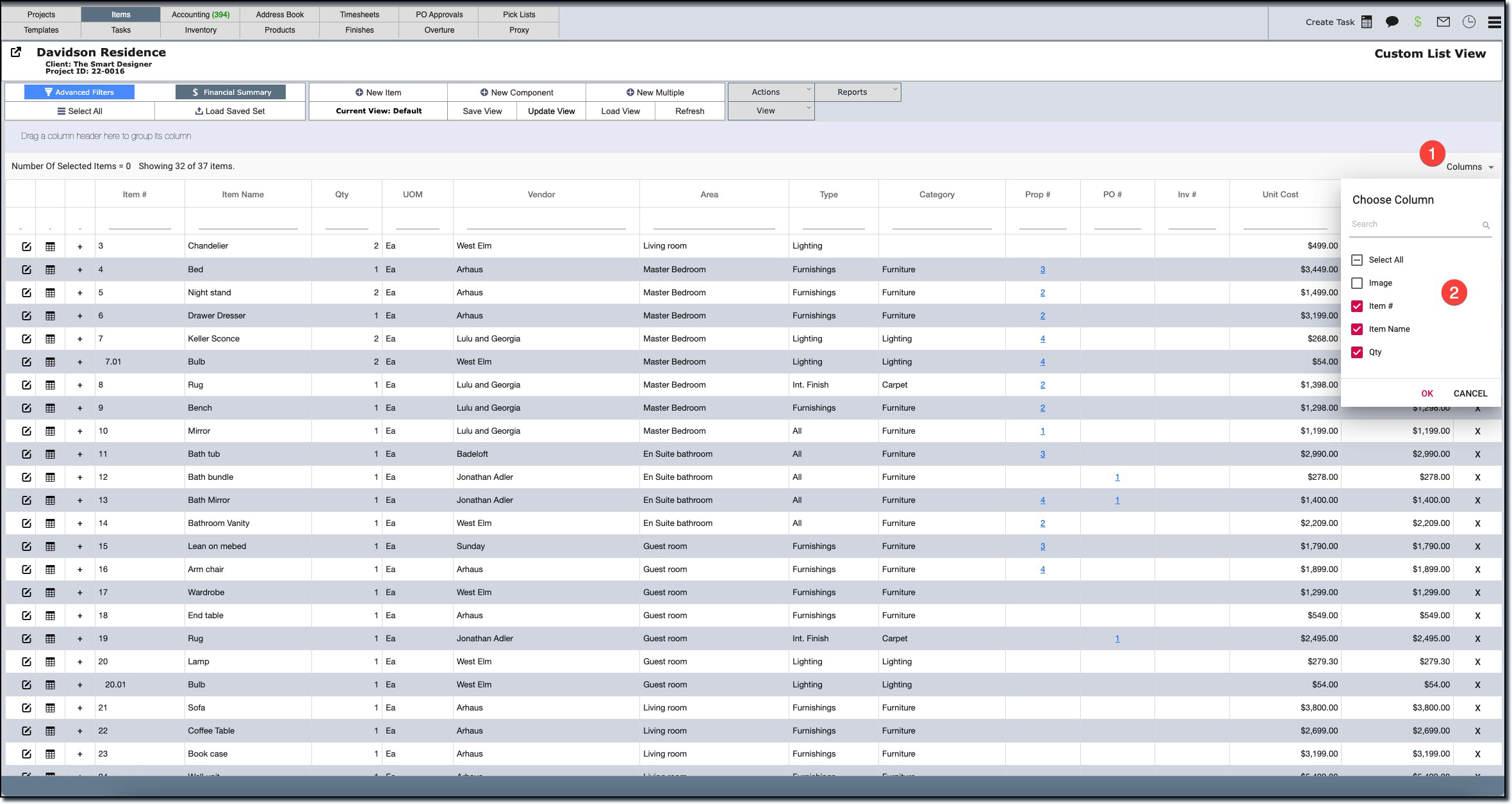 |
Rearranging The Columns That Appear On The List View
1.Click on the Columns header and move it to where you want it to appear
Group (or Sorting) Your Data
1.Click on the columns header you want to sort by and drag it up to the area that says "Drag a column header here"
Saving Your Views
Once you have created a view that you might want to use again, then you can save that view.
1.Click on the Save View button
2.Enter a name for the view
3.Indicate if it is a Personal view (that only you can see) or a Company view (that everyone can see)
4.Click Save

Updating an Existing View
If you want to update the Current View you are currently viewing with any changes that you are viewing, then click the Update View button.
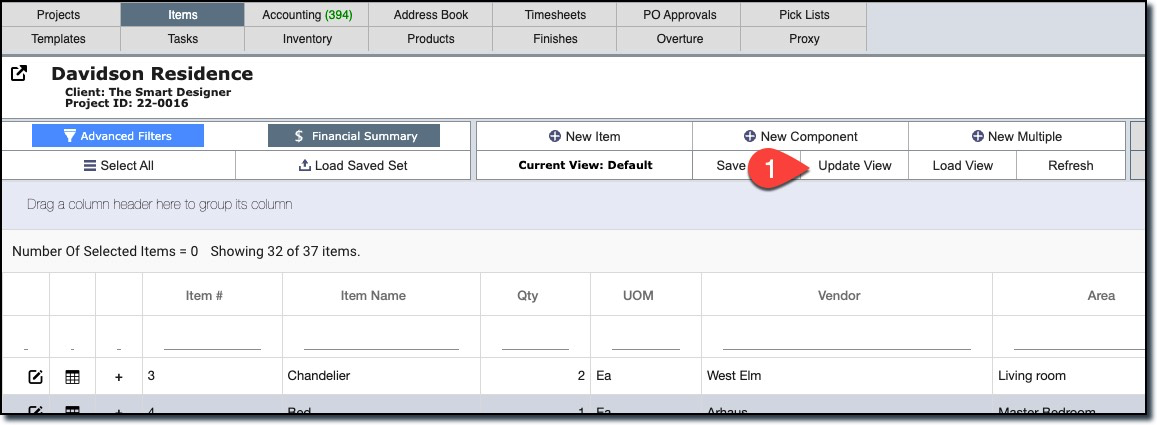
Loading A Saved View
Once you have created a view that you might want to use again, then you can save that view.
1.Click on the Load View button
2.Click on the blue arrow of the view you want to load