3 Different Task Notification Methods
There are three ways that users can be notified if they have new tasks or if notes have been added to a new task.
Each notification method conveys different information so it is important to read the sections below so you understand how to maximize the efficiency of the tasks module.
#1: Icon Bar
In the top right of every screen you will either see Create Tasks or a number followed by Unacknowledged.
When the term Unacknowledged appears it only indicates there are tasks or notes that need to be acknowledged. It does not indicate if tasks are past due.
Click on this icon to view and acknowledge the tasks or messages.
Even if it shows Unacknowledged, you can still click on it to create a new task.
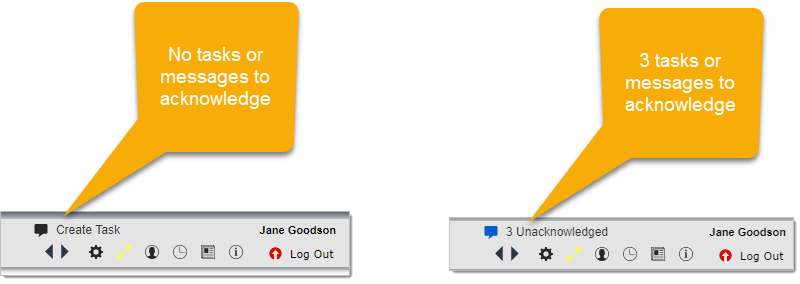
#2: Menu Bar
When you have any past due tasks for any project, the Tasks button on the Menu Bar will turn red and show you the number of your past due tasks.
The number shown reflects how many tasks are past due for all projects for the person logged in.
When you click on the red Tasks button the Tasks Layout will be displayed and you will see all of your past due tasks for all projects.

When the Tasks button is gray, as shown below, then you do not have any past due tasks.
When you click on the Tasks button the Tasks Layout will be displayed with all tasks for the active project.

#3: Item List View
On the top left of the Item List Views, an icon will appear if there are any past due tasks for the project regardless of who is responsible for complete them.
When you click on the icon the Tasks Layout will be displayed and you will see all of your past due tasks for that one project.
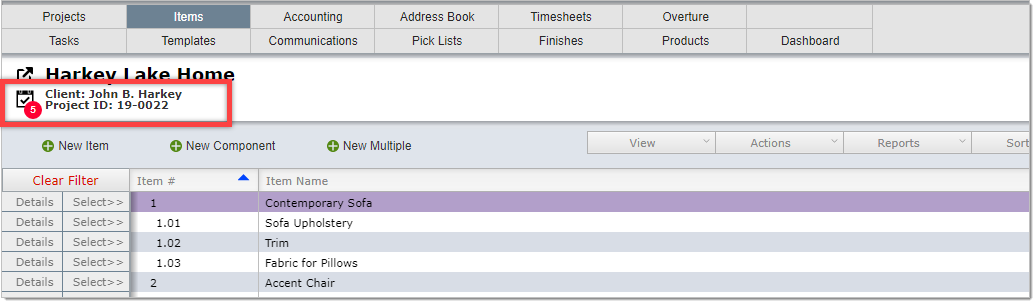
In the screen shot above, the gray Tasks button on the Menu bar is gray indicating that the person logged in does not have any past due tasks.
However, the 5 next to the calendar icon on the Items List View indicates that there are 5 past due tasks for this project that other staff are responsible for.