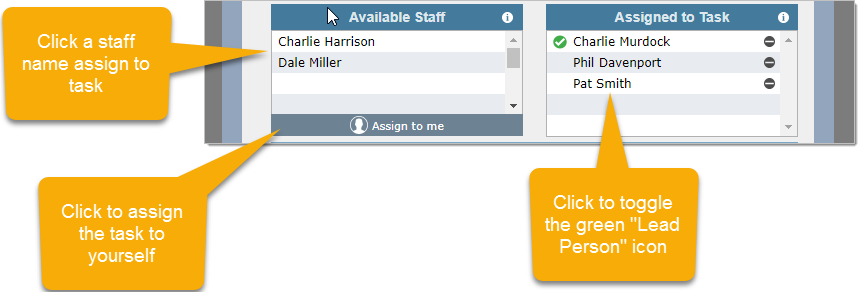How to Add Tasks
To make adding tasks as easy and as convenient as possible, DesignSmart provides 3 different ways to add tasks.
Option 1: Add Tasks From the Main Menu Bar
In every layout in DesignSmart there are a set of icons on the top right. Click on the Create Task button to create a task.
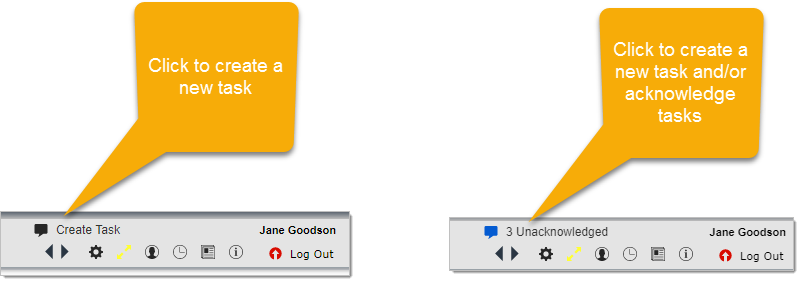
Option 2: Add Tasks From the Item Detail View
When working on the Item Detail View, you can click on the Tasks tab, then the Add Task button to add a task for that item.
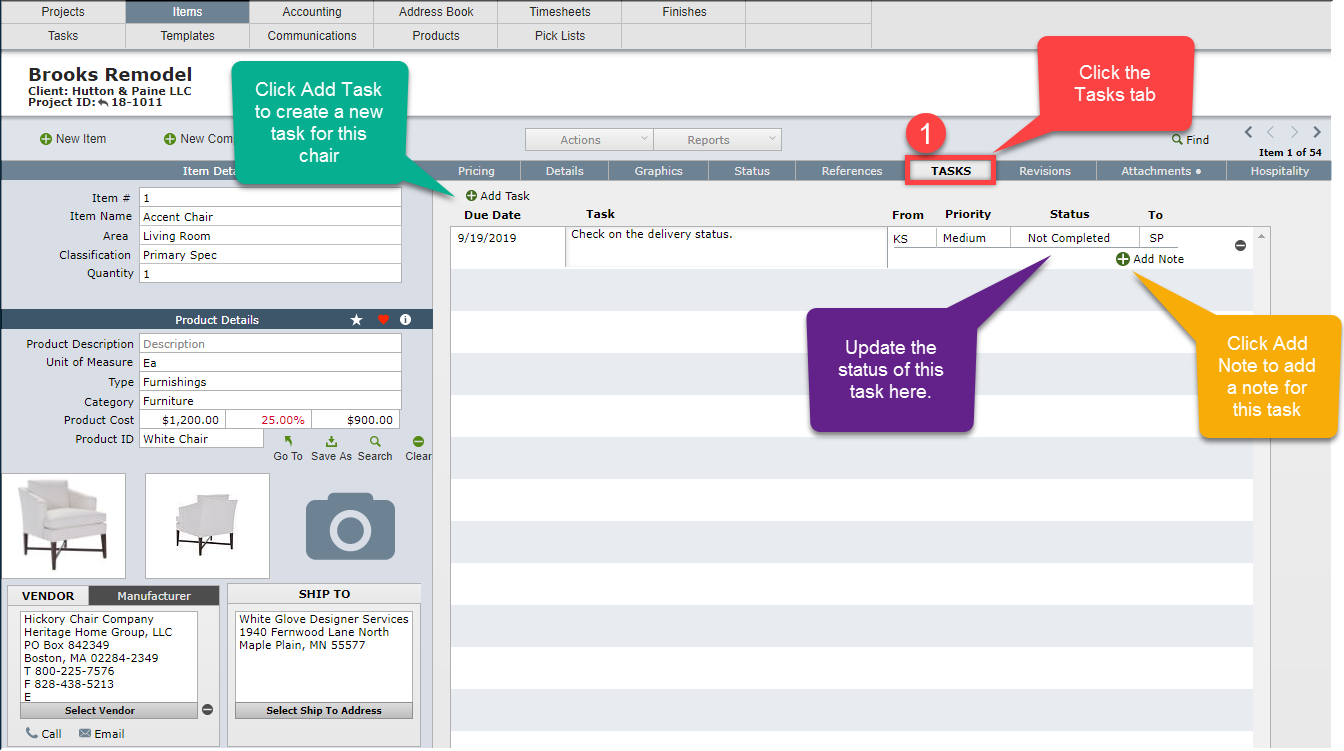
Option 3: Add Tasks From the Tasks Layout
When working on the Tasks layout, lick the New Task button. This is the same a same as clicking on the Create Task icon button on top right icon bar.
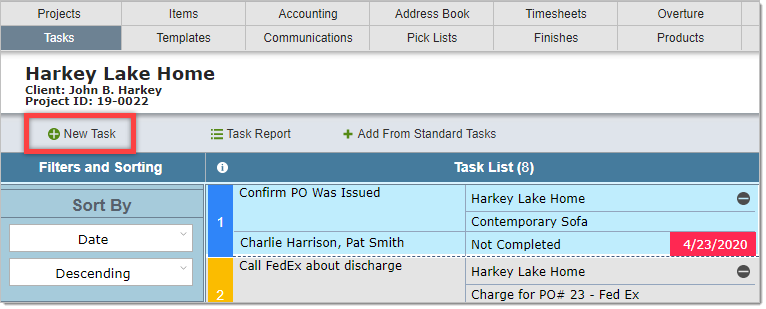
Adding a Task
When you click a button or an icon to add a task you will see the layout below.
The active project will appear in the Project field, but you can change it.
You can select an item for the project if required.
The Due Date and the Priority are not required, but we recommend that you fill them in.
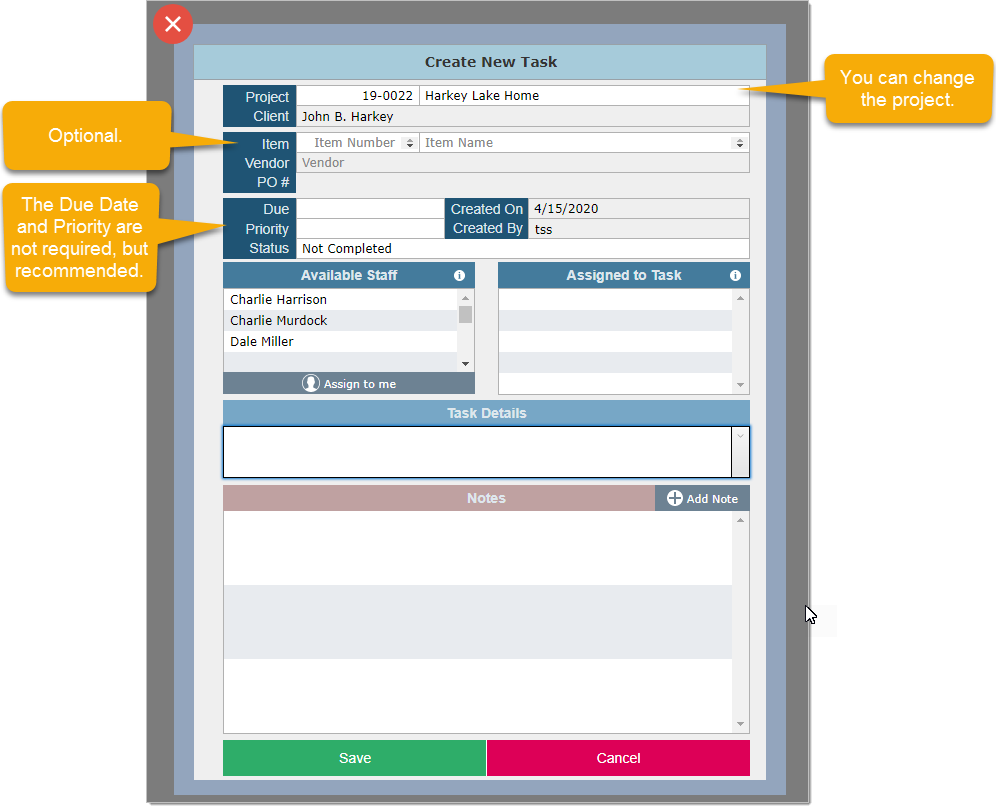
Assigning Staff to Tasks
You can assign more than one staff person to a task.
When a person is added they will be assigned as the lead or one of the leads for that task as indicated by the green circle with the white check mark.
You can toggle the lead designation by clicking on their name.
The "lead" designation can mean different things in different firms, but it is intended to indicate the person or person(s) who are responsible for completing the task.
The other person(s) assigned to the task will be required to acknowledge when the task is created and any notes that are added to the task.