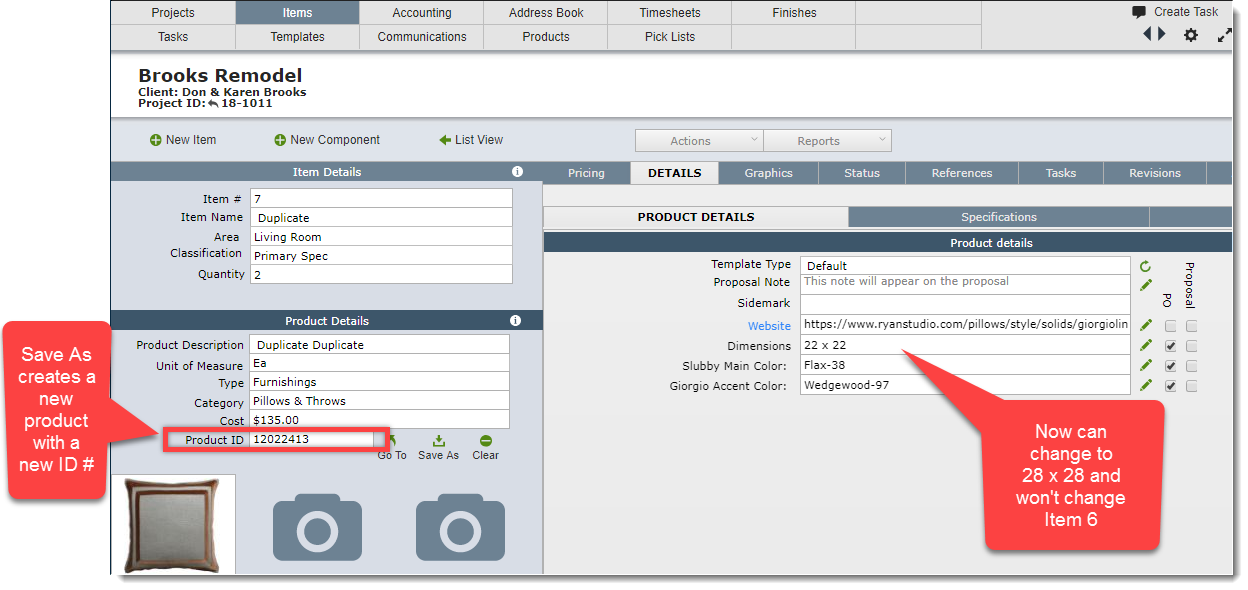From time to time there will be a situation where you have filled in all the attributes for a product and you find that you need the same product, but only with a different color or a different size.
For example, in the screen shot below the designer has specified a pillow that is 22" x 22".
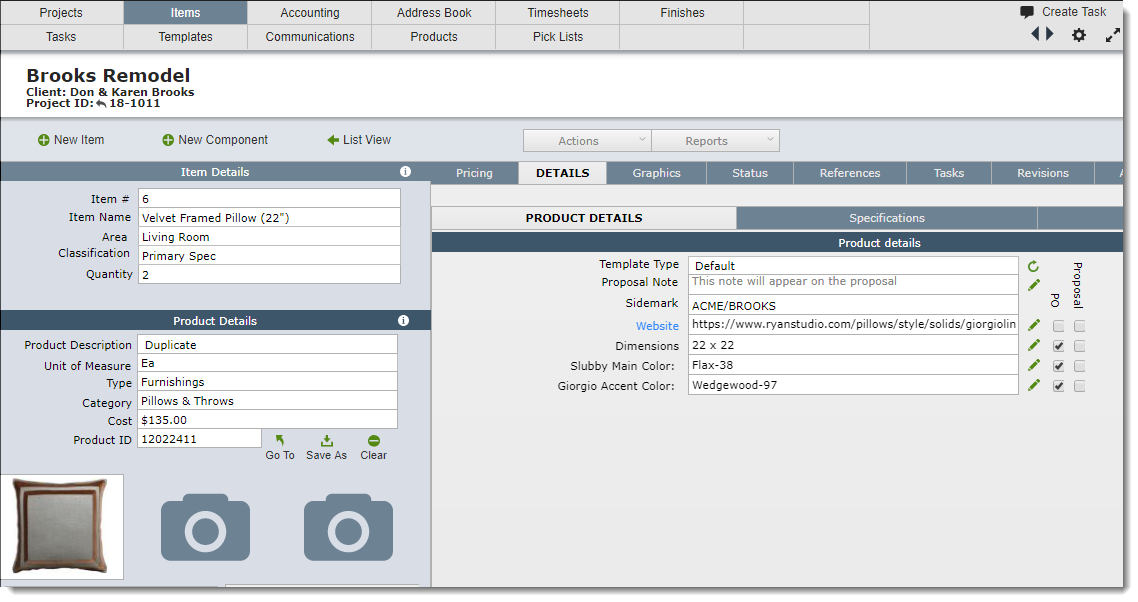
Now, in addition to the 22" x 22" pillows, she wants the specify the same pillow, but change the size to 28" x 28". Here are the steps:
| Step 1 | Click the New Item button on the Action Bar |
| Step 2 | Fill in the Item Name, Area and Quantity as shown below. |
| Then click the Clear button to clear the newly created product. Confirm when prompted. |
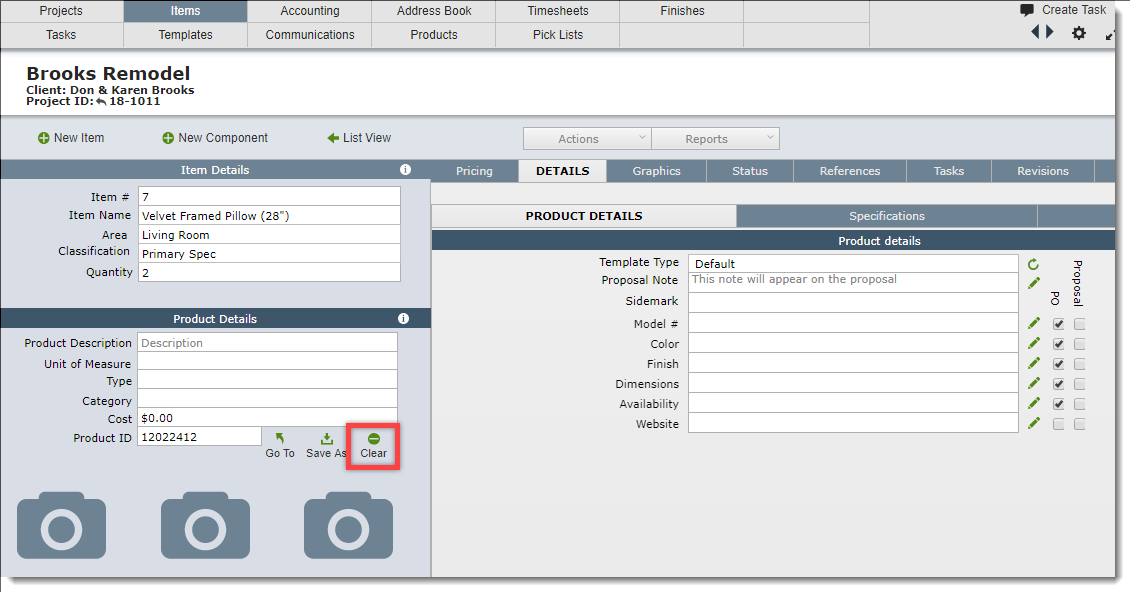
| Step 3 | Since you know you want to use basically the same product as Item #6, enter 6 in the Item # field then click Link. |
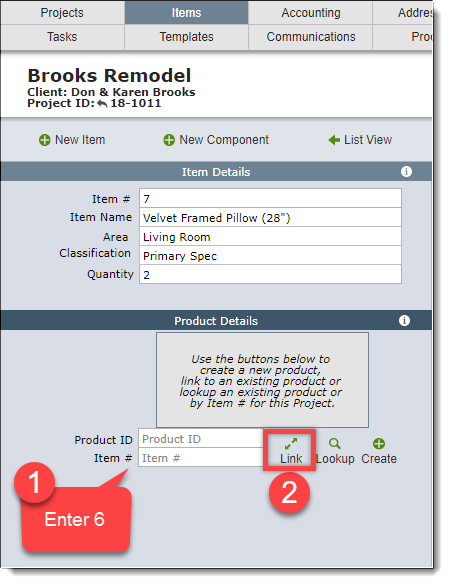
| Step 4 | Now you have linked the 22" x 22" pillow product to Item 7. This saves you from having to add the vendor, image and pillow details again. A significant time savings! |
| Note Item 6 and Item 7 have the same product ID number since they are both linked to the same product which is size 22" x 22". |
| This means if you change the dimensions, or any other product information for Item 7, you will also be changing the same changes to Item 6 since the are now using the same product. |
| This can be advantageous when two items are using the same identical product. However in this case, Item 6 is a 22" x 22" pillow and Item 7 needs to be a 28" x 28" pillow. |
| For this reason, click the Save As button and confirm when prompted. |
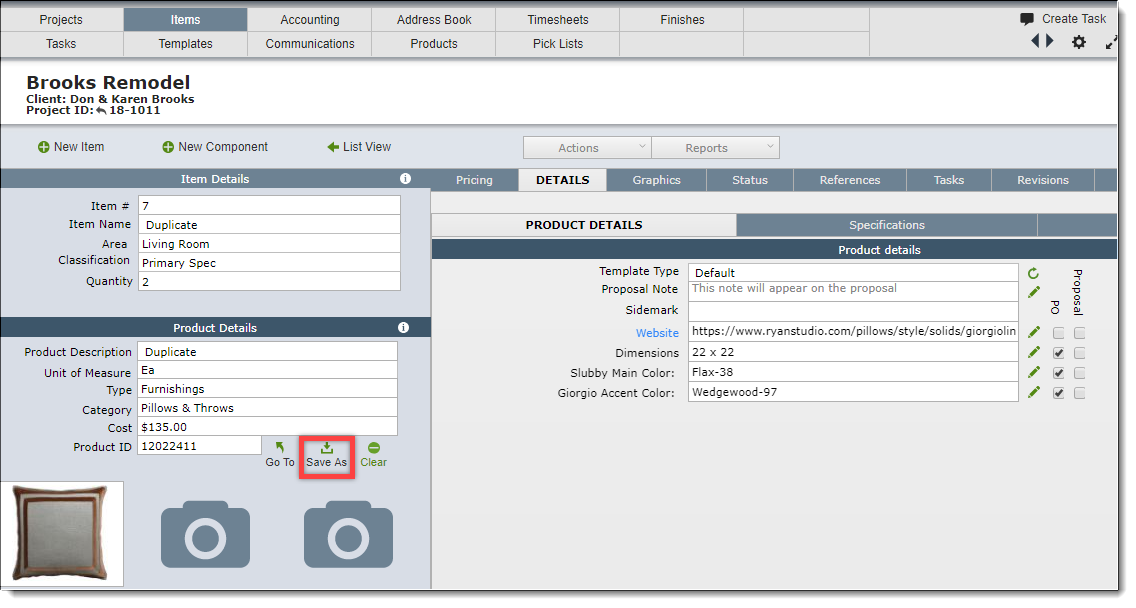
| Step 5 | This will create a new product that will have the exact some data as the original product. |
| The only difference is that it will now be a different product with a different product ID number. |
| Now you change the size to 28" x 28" and it will not change the size for Item 6 since they are different products. |