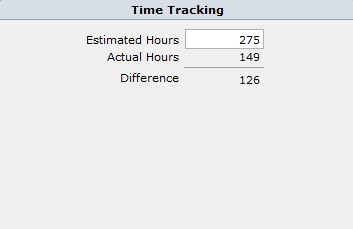Below is an explanation of each section of the Details tab.
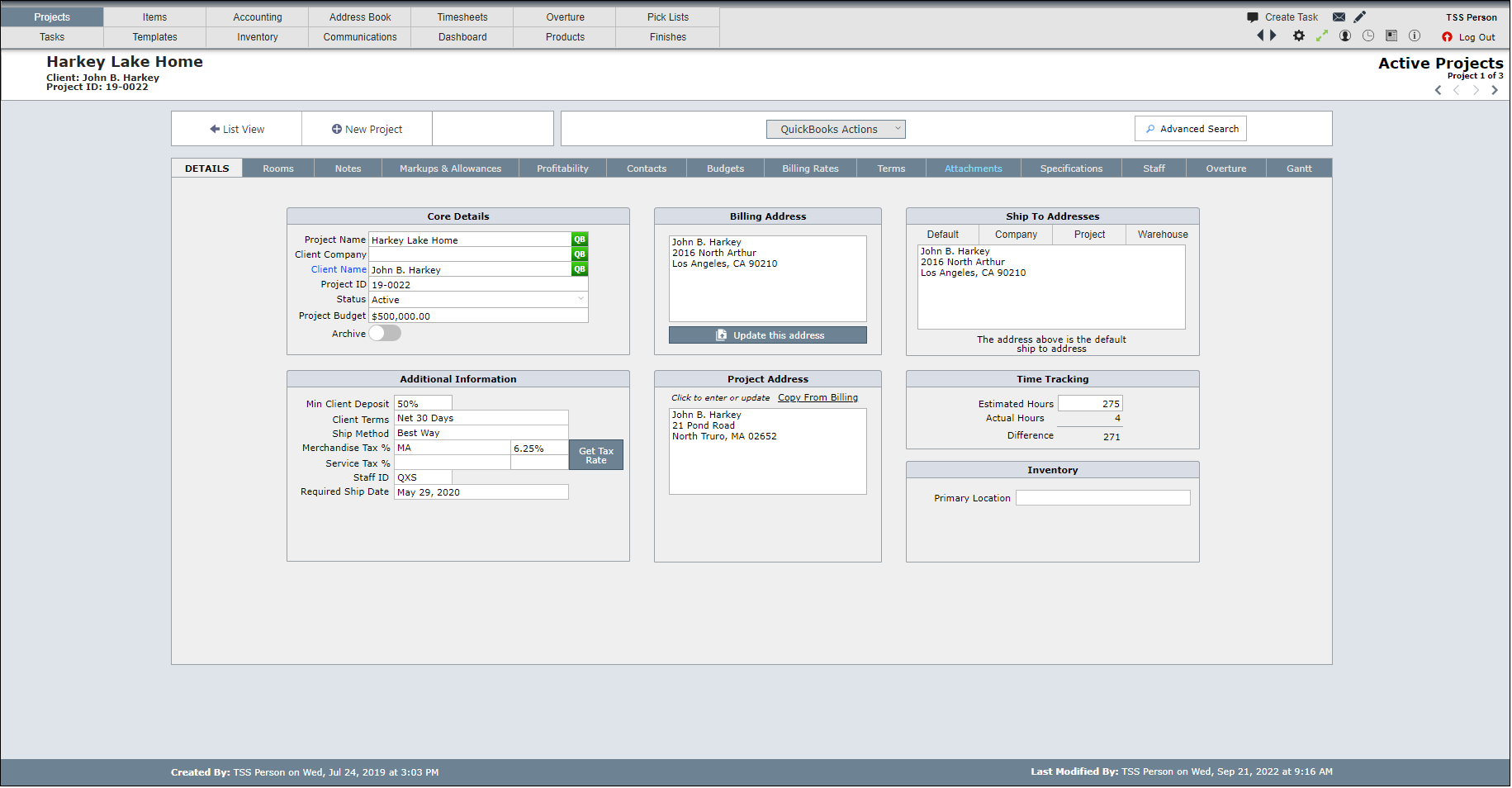
Core Details
| Project Name | This is the name by which the project will be known |
| Client Company | The client's company name will appear here if the client is associated with a company |
| Client Name | The client's name |
| Project ID | This can be numbers, letters or a combination. If your firm uses the QuickBooks Connector, this ID will be limited to eight haracters. |
| The Project ID will be the prefix for every invoice number and PO number. For example, the first PO for the project 19-0022 will be 19-0022-01 |
| Status | This is where you set the project status. |
| When a project is first created the status is set to Open. You can manually change the status to: Active, Inactive or Completed |
| Project Budget | You can enter the budget for the project here if known. |
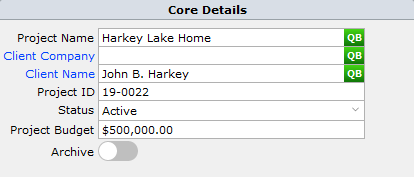
Additional Information
| Min Client Deposit | When a project is created this field will show the default Client Deposit that is set up in the System Preferences. You can change the deposit in this section. |
| When designers are in the Item Detail View they can adjust the client deposit requirement from the percent set in this section. |
| Terms | These are the client's invoice payment terms. If you use the QuickBooks Connector, these terms will come from QuickBooks. |
| Ship Method | This will be the default ship method for the project and it will appear on POs, but you can change the ship method when the PO is created. |
| Merchandise Tax % | This is the tax rate that is charged for materials. It is used for creating proposals and invoices. If you use the QuickBooks Connector, these tax rates will come from QuickBooks. |
| Service Tax | This is the tax rate this is charged for service, or time, invoices. If you use the QuickBooks Connector, these tax rates will come from QuickBooks. |
| Staff ID | Enter the initials of the primary project manager or designer. |
| Required Ship Date | This date will appear on all Purchase Orders, but you can change it when you are creating the PO. We recommend that you enter a date that is in advance of the installation date. When you enter the ship date that appears on an order acknowledgment, DesignSmart will confirm if the ship date is prior to this date on the PO. |
| Class | This is only see if your firm uses classes in QuickBooks. |
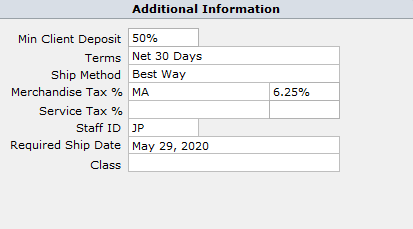
Billing Address
This address will appear when the client is selected in the Core Information section.
If the client has a new address, change the address in the Address Book, then click on the Update this address button below.
You can change the billing address below by clicking in the box and changing the address.
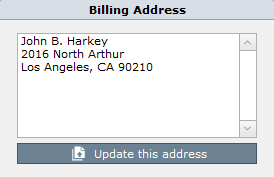
Project Address
If the address for the project is the same as the Billing Address, click on the Copy From Billing button.
Otherwise, click in the white box and enter the address.
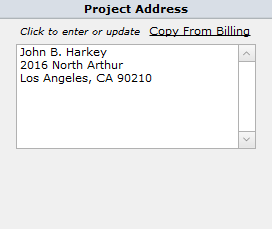
Predefined Ship To Addresses
You can predefine up to four ship to addresses for a project. For more information, please click here.
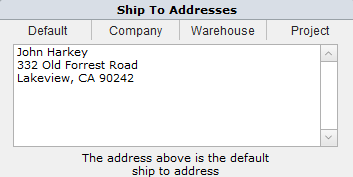
Time Tracking
If you want to track the estimated hours versus actual hours spent on a project you can enter a value in the Estimate Hours field.