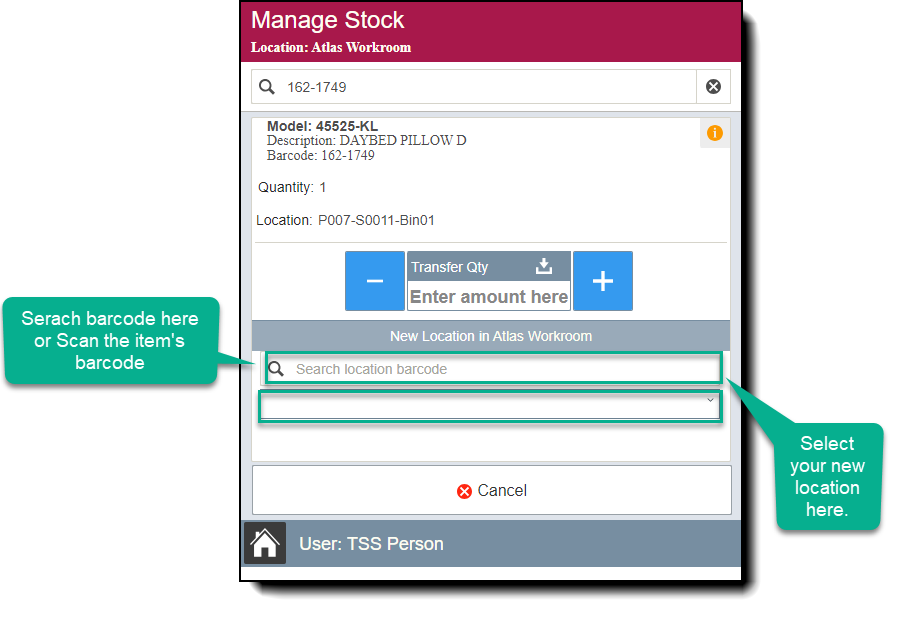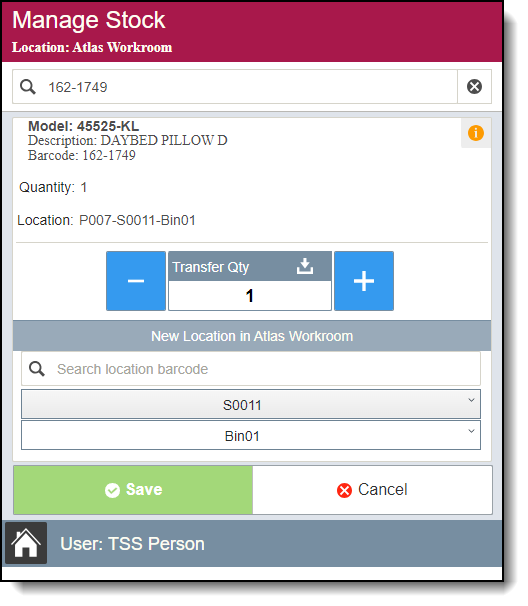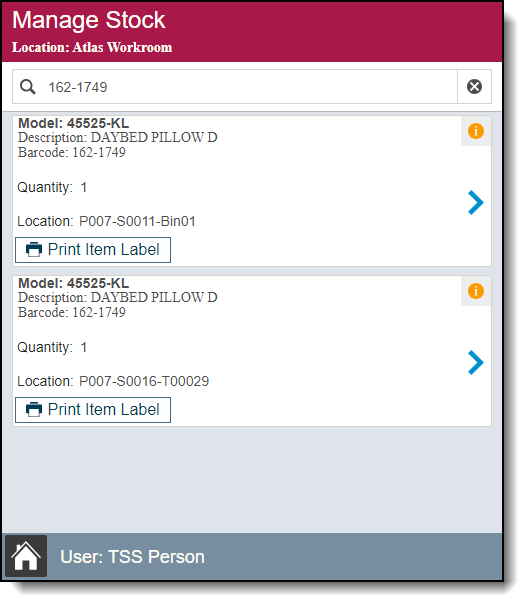Manage Stock
Managing stock on a mobile device allows you to efficiently monitor and control your inventory, whether you're on the warehouse floor, in a retail store, or on the go. This user guide will provide step-by-step instructions on using your mobile device to:
1. Check what items are currently supposed to be in a given location (Scan the location barcode).
2. Check where items are currently stocked in the warehouse (Scan the item barcode).
3. Reprint the label for a given item.
4. Transfer items within a primary location.
Items Location
You can look up the location of an item by going to the mobile app,
1. Select your Warehouse
2. Click Manage Stock.
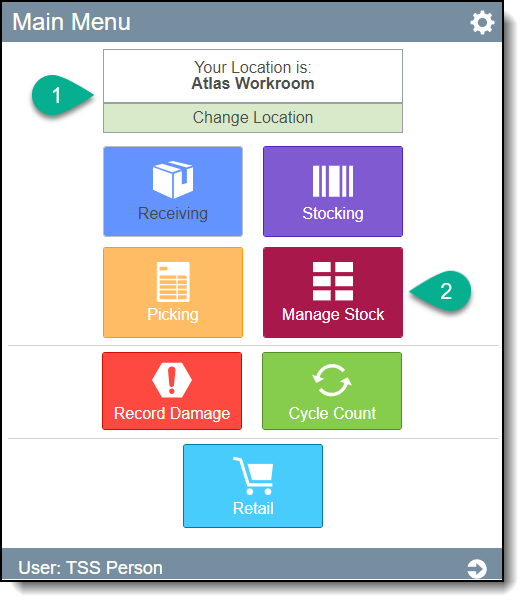
3. Enter the item's location, bar code, model or scan the item's bar code.
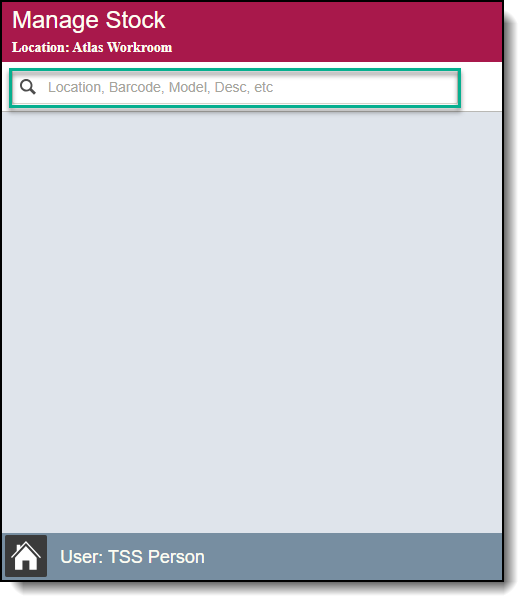
4. After searching for the item with one of its identifiers, you will be able see its location. In the case the item is currently located in different places, you will find a list of these locations.
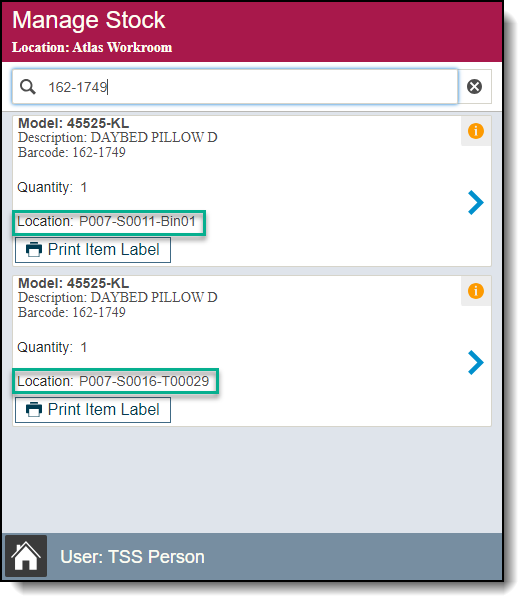
Reprinting Labels
Reprint your labels when necessary by using the "Manage Stock" option on the mobile app.
1. Select your Warehouse
2. Click Manage Stock
3. Enter the item's location, bar code, model or scan the item's bar code.
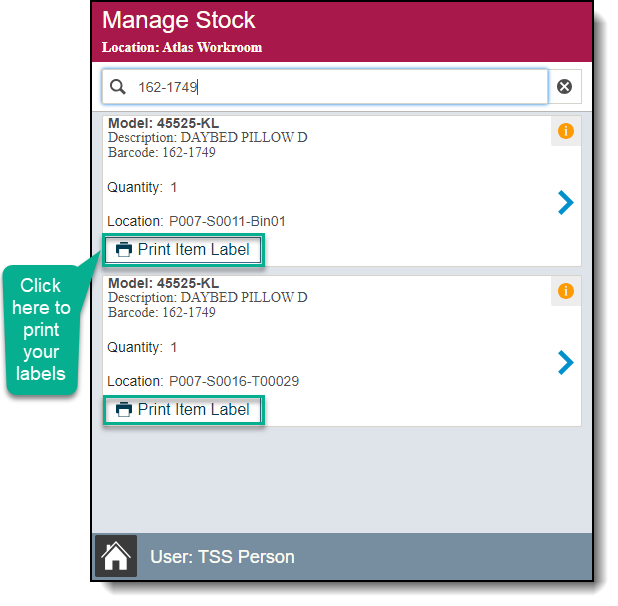
4. Print out those labels you need by clicking on the "Print Item Label" button.
5. You will be able to see your On Hand quantity. Enter your label type, this can be either Pass through or Stock. In the case of pass through, you will need to enter a project. Finally enter the quantity of labels you would like to print.
Transfer items within a Primary Location
1. Select your Warehouse
2. Click Manage Stock
3. Enter the item's location, bar code, model or scan the item's bar code.
4. Enter the quantity of the item you would like to transfer to its new location. You can do this by clicking the "+" sign on the right of the box or the "Transfer Qty" button above.
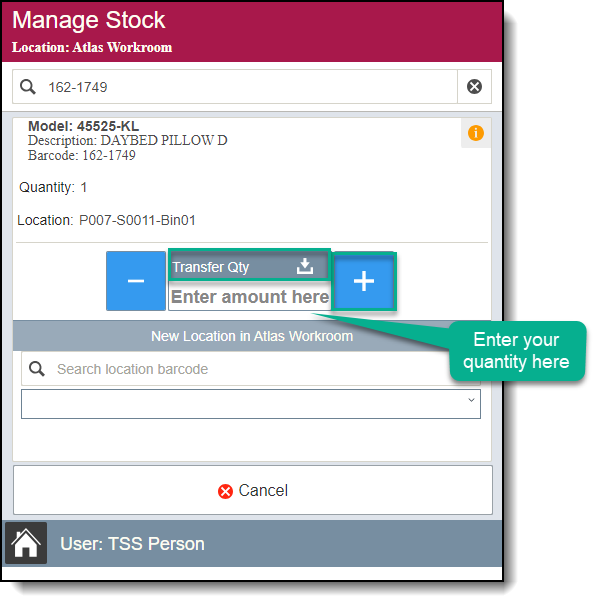
5. Enter your bar code of the item or scan the item found in its current location. After that, select the new location of the item you are about to transfer.