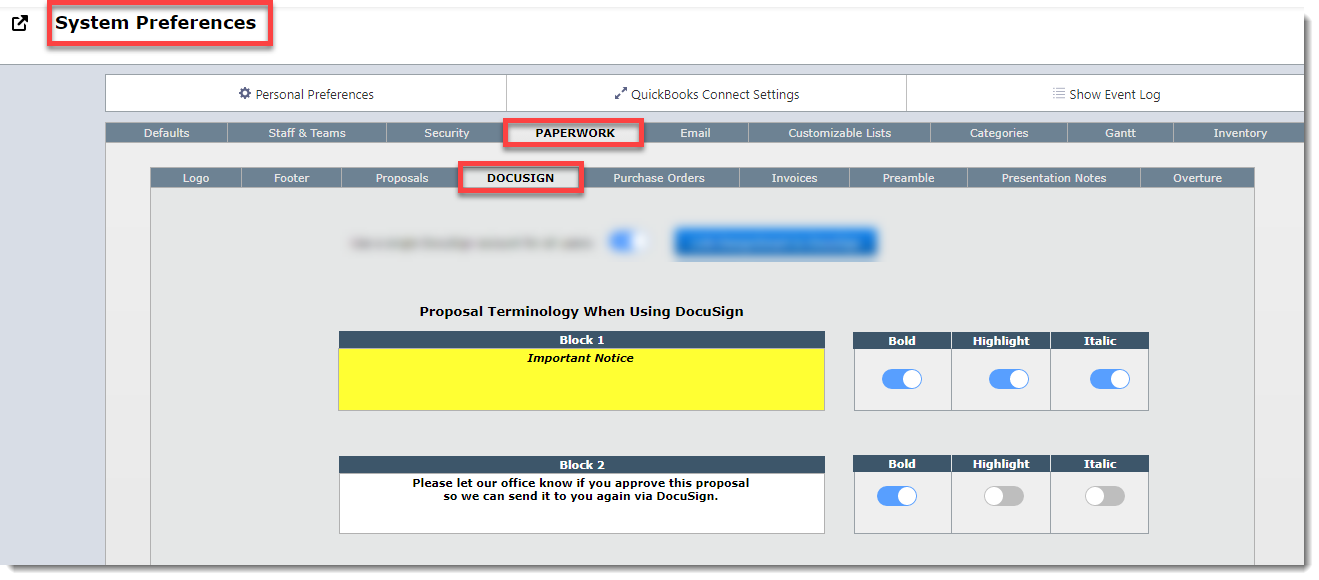There are just four steps you will need to complete before you can start using DocuSign.
| Step 1 | Let us know your firm wants to turn on the DocuSign module |
Please email BusinessManager@TheSmartDesigner.com to let us know that you'd like to have DocuSign added to your system.
The business manager will request that you fill out and return our credit card authorization form if your card is not already on file. Each month we will charge this card for the number of proposals your firm has sent via DocuSign.
If your firm has a customized proposal format, we will need 1 - 2 business days to change the format to work with DocuSign. If you are not certain if your proposal format is customized, the Business Manager will let you know.
| Step 2 | Purchase a DocuSign account |
If your firm does not already have a DocuSign account, you will need to purchase one. The Personal plan is $10.00 per month if paid annually ($120.00 per year) or $15.00 per month if paid monthly, but it limits your firm to 5 proposals per month. The Standard plan is $25 per month if paid annually ($300.00 per year) or $45.00 if paid monthly. The Standard plan does not limit how many proposals you send per month. ( All pricing is as of June 2022. )
Most firms will opt to purchase one DocuSign account and then all staff can send proposals using that account. For example, the account could be set up with the email address "Info@AcmeDesign.com" so all emails sent from this account will be from Info@AcmeDesign.com even though various staff send out proposals via DocuSign. If you prefer to send proposals out under each individual's email account, then each staff person will need their own DocuSign account.
| Step 3 | Link DesignSmart to DocuSign |
Before you can send a document from DesignSmart via DocuSign, it will be necessary to link DesignSmart with DocuSign (the technical term for this is called "authenticate"). The way this is done depends on if your firm will send all proposals using one DocuSign account or if each staff person will have a DocuSign account.
All staff using one DocuSign account
1.Go the System Preferences > Paperwork tab > DocuSign subtab (a System Administrator will need to do this). See the screen shot below.
2.Click the "Use a single DocuSign account for all users" switch so that it is on (blue).
3.Click on the "Link DesignSmart to DocuSign") button. You will then be prompted to log in to your DocuSign account.
Each staff person has their own DocuSign Account
1.Go the System Preferences > Paperwork tab > DocuSign subtab (a System Administrator will need to do this). See the screen shot below.
2.Click the "Use a single DocuSign account for all users" switch so it is off (gray).
3.When each staff person sends their first proposal via DocuSign, they will be required to log in to DocuSign to link the two systems. They will only need to do this once.
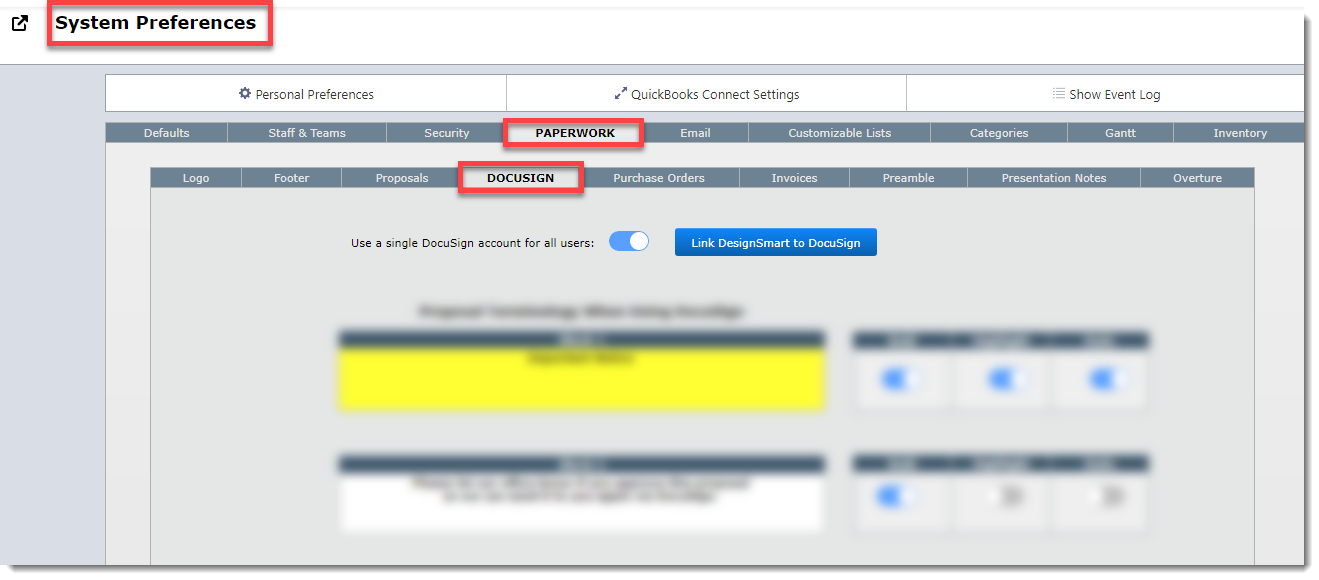
| Step 4 | Customize Your Proposal Text |
Prior to using DocuSign, the default DesignSmart proposal included a signature line that the client would sign when they approved the proposal. Once the DocuSign module is activated, you will want to inform the client that, for their convenience, you will send them approved proposals via DocuSign, and that all they need to do is let you know when they approve a proposal. This is accomplished by a new block of text located at the end of the proposal as shown below.
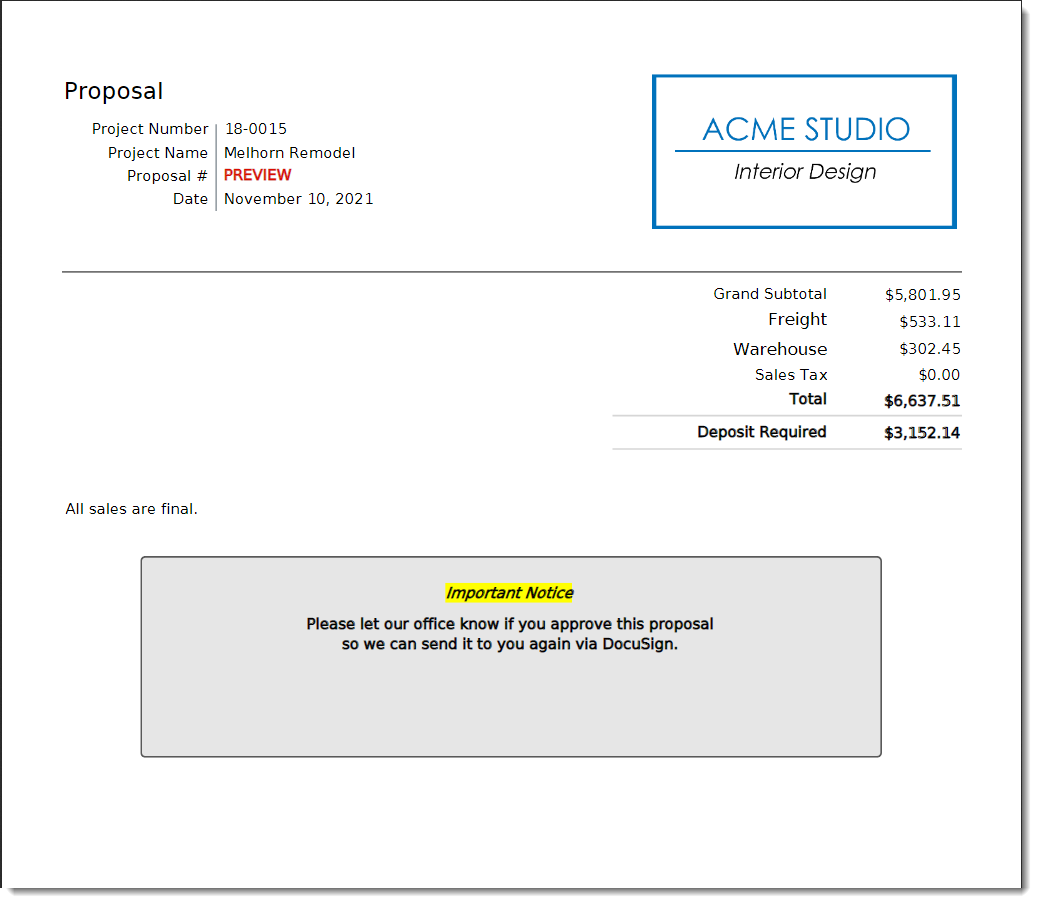
To customize the text that appears in the gray box, follow these steps.
1.Go the System Preferences > Paperwork tab > DocuSign subtab (a System Administrator will need to do this). See the screen shot below.
2.Enter the desired text and click on any desired formatting buttons on the right.