You should have your accountant review all configuration settings prior to going live with the Connector.
Defaults Item Tab
In this section we will discuss each section of the Defaults Item Tab.
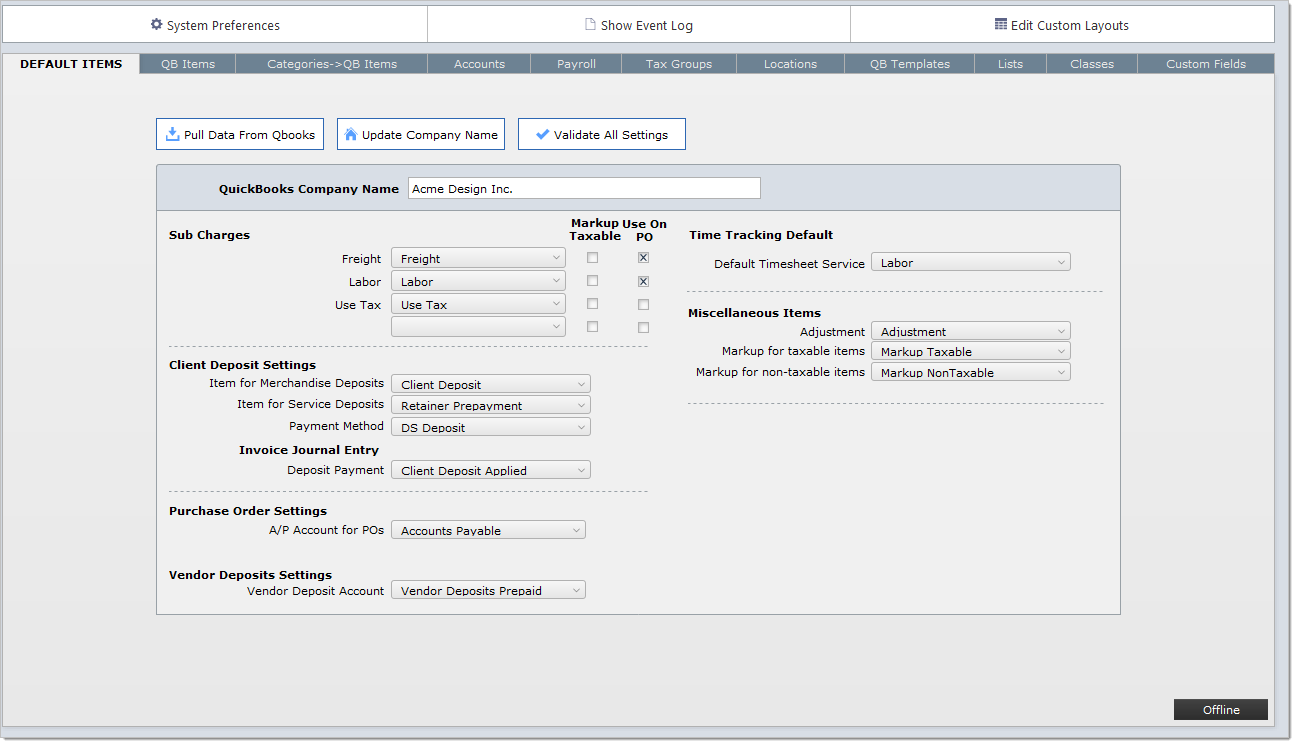
Sub Charges
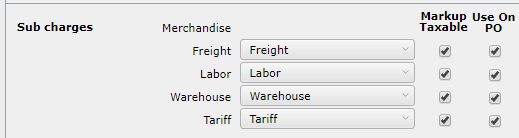
The sub charges are set up in the Settings Tab in the System Preferences section. In the screen shot above you will use the pull down menu to the right of each sub charge to indicate the appropriate QB product or service.
If the QB product or service you need does not appear in the pull down list, then you will need add it to QBooks, then click the Pull Data from QuickBooks button.
Markup Taxable
The QB product will determine if the sub charge is taxable or not.
If the markup for the sub charge is taxable, then click on the check-box to the right. For example, often freight is not taxable, but the markup for freight is.
Use on PO
Typically, a purchase order is sent to the vendor/manufacturer without a freight cost. Then the vendor will send back their invoice that includes a freight cost.
Most design firms require that the vendor bill and the purchase order match to the penny, so when the vendor bill arrives with the actual freight cost you will go the corresponding PO and click the Add Charge button add the freight charge.
You might need to add other charges to the purchase order as well. When you click the Add Charge button you will see whichever sub-charges you have checked in this layout.
Client Deposit Settings
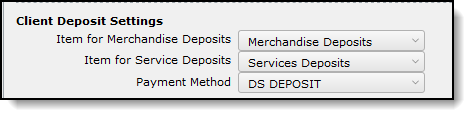
Item for Merchandise Deposits
When clients submit advance deposits for products, these funds will go into the account linked to the Item in the “Item for Merchandise Deposits”.
Typically, this item is called something like, “Client Deposits” and it is linked to an “Other Current Liability” account of a similar name.
Item for Service Deposits
If your firm receives deposits for services, often called retainers, these funds will go into the account linked to the Item in the “Item for Service Deposits”.
Typically, this item is called something like, “Service Deposits” and it is linked to an “Other Current Liability” account of a similar name.
-- Important --
a.The QB Item type for “Item for Merchandise Deposits” and “Item for Service Deposits” should be type Non Inventory Part
b.These items are almost always set to Non Taxable
Payment Method
In QBooks click the gear icon on the top right, then click on All Lists.
Then click on Payment Method List.
Add a Payment Method called DS Deposit (or Client Deposit or whatever you wish to call it).
How DS Deposit can be used:
Most DesignSmart clients will not use this feature, but it will be explained here in brief:
Within QBooks you can use the Customer Payment feature to apply some, or all, of the client's deposit to an outstanding invoice. When you do this you will need to use the payment method of "DS Deposit" (or whatever you named it).
Then you will be able to "Pull invoice Payments" down from the Invoices Layouts in DesignSmart and the invoice will be properly updated with this additional payment.
Invoice Journal Entry
![]()
When you apply a client deposit to an invoice, DesignSmart will automatically create a journal when the invoice is pushed to QuickBooks. The reason for this entry is that if you receive the client deposit during one tax period, but apply the client deposit to an invoice in another period, then the Sales Tax Liability report will only be partially correct. The sales tax liability will be correct, but the Taxable Sales and Non Taxable Sales columns will be wrong.
In order for the Sales Tax Liability report to be accurate, it is necessary to make a journal entry to move the amount of the deposit applied to the invoice from the liability account to an asset account.
Again, DesignSmart will automatically create the journal entry for you, but you first must take the following steps.
Note: the steps below may vary depending on the advice of your accountant.
Step 1 Set up an “Income” account of type "Other Primary Income" . For this guide, we will call it “Payment By Client Deposits”
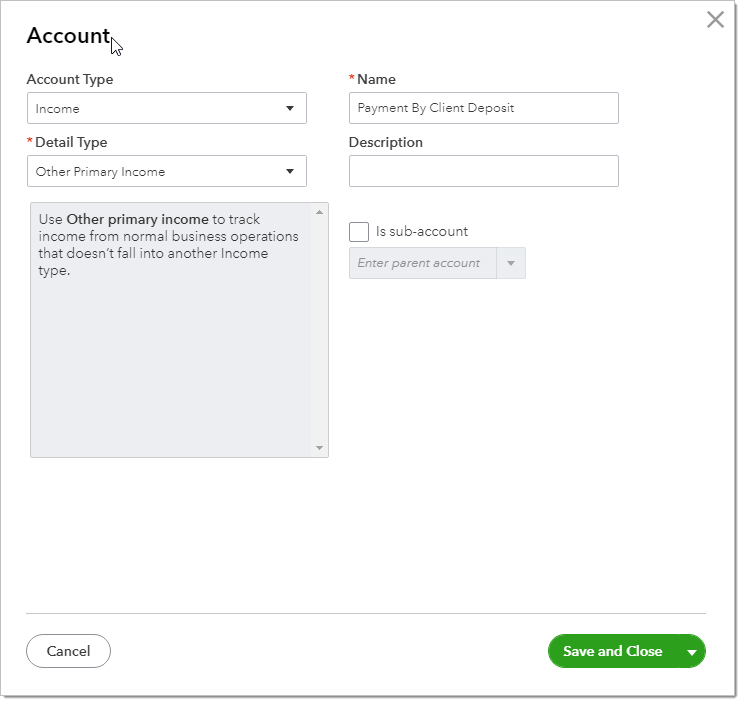
Step 2 Set up a QB Non Inventory product. In the image below it is called “Client Deposit Applied”. For the Income Account, select the Other Primary Income Account you set up in Step 1 above.
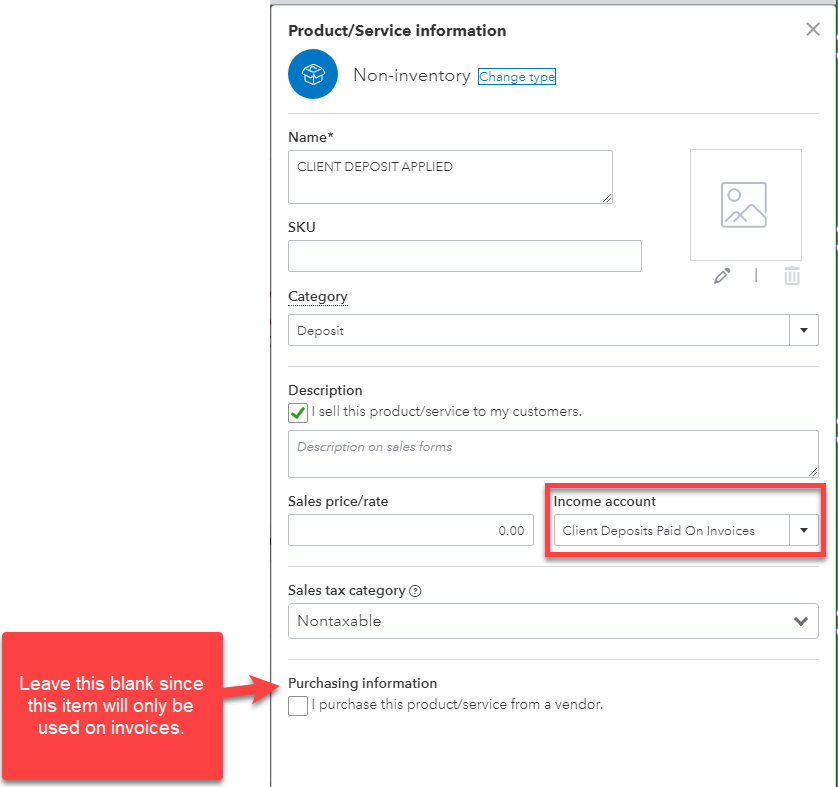
Step 3 Pull down the Items from QuickBooks and in the box below, select the product you set up in Step 2 in the area shown below.
![]()
The image below shows an invoice for and the journal entry that DesignSmart automatically created when the $1,000 of deposit funds was applied to the invoice.
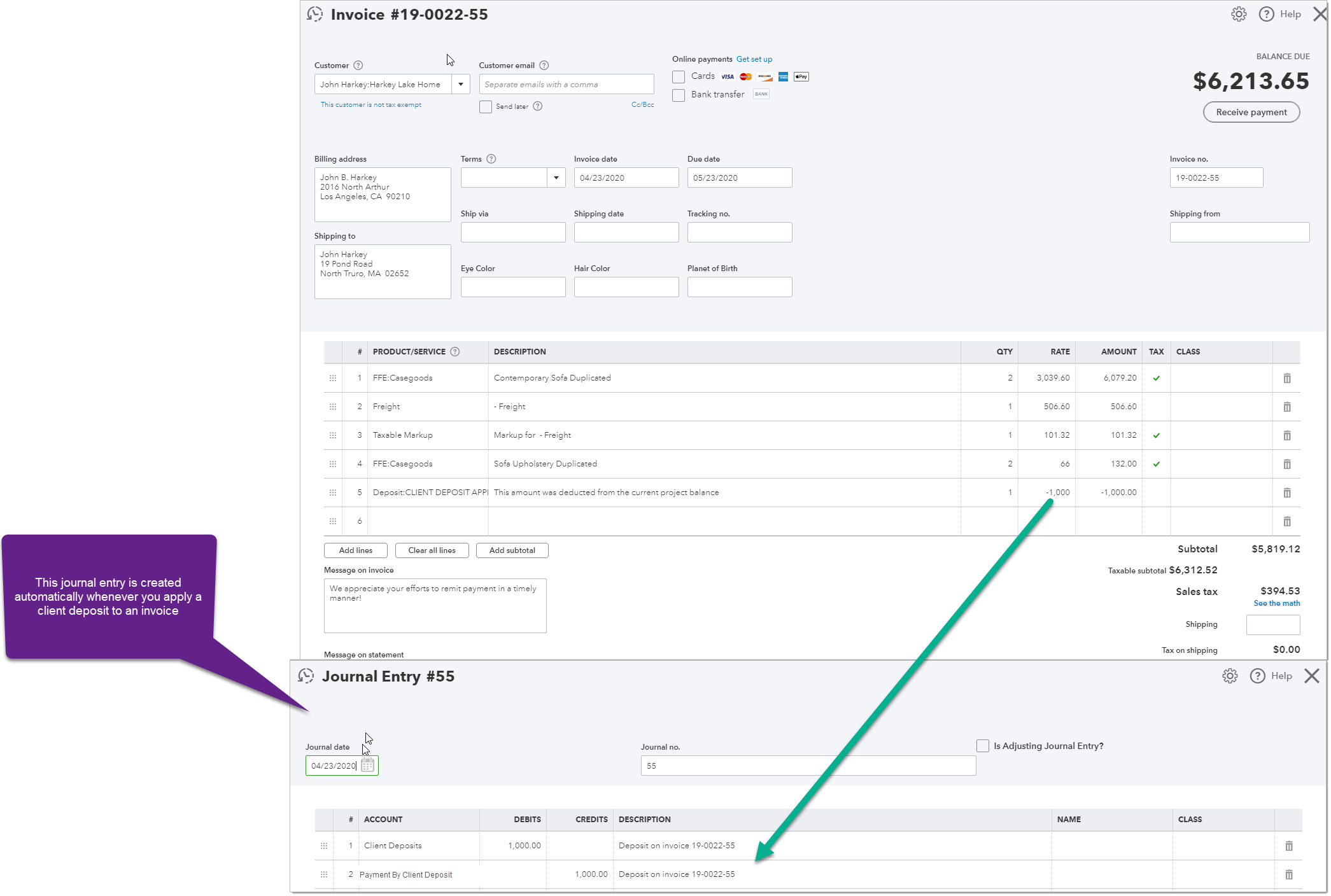
Purchase Order Settings
In order for DesignSmart to push an purchase order to QuicBooks Online, it is necessary to indicate your Accounts Payable account below.
Vendor Deposits Settings
Create an Other Current Asset account called Vendor Deposits Prepaid (or the name of your choice).
When you enter a vendor deposit in DesignSmart you will indicate if it is to be paid by check or credit card. When the deposit is pushed to QuickBooks it will add an entry to the appropriate check register or credit card register.
In addition, the payment will be recorded in the Vendor Deposits Prepaid Account.

Time Tracking Default
The default timesheet service items will be appear by default when you create a timesheet.
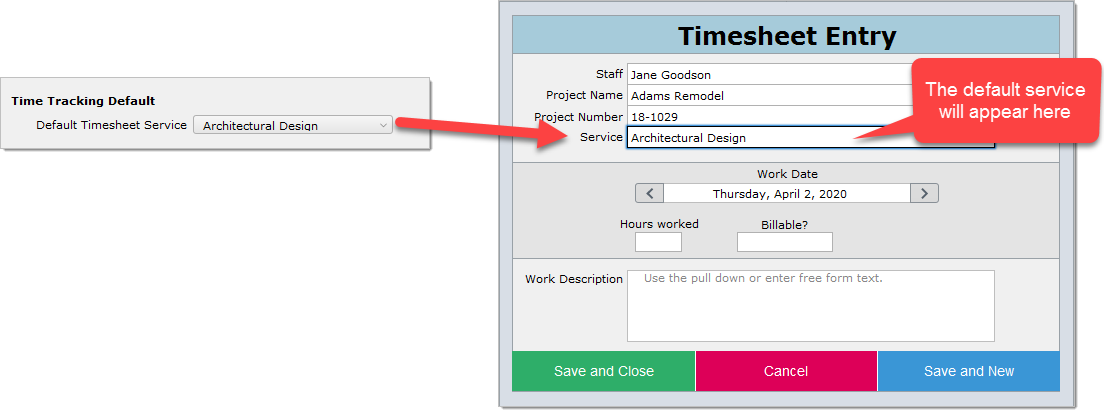
Miscellaneous Items
The items in this area are rarely used, but need to be set up since the circumstances in which they are used can occur on rare occasions.
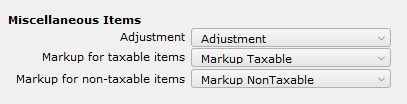
| Adjustment | When sub charges are included in the price of the item, or when component items are included in the price of the primary item, the total price shown on a proposal or invoice can differ slightly from the total of the line items. When this happens, DesignSmart will send the "Rounding Adjustment" to QuickBooks using the Item assigned to this term. Typically these adjustments are just a few pennies. |
| Markup for taxable items | We recommend that you create an item with this name or use an "other" or "miscellaneous" item. It is important that this item be set as Taxable in QBooks. As for why you need this item, please read Those Crazy Taxes. |
| Markup for non-taxable items | We recommend that you create an item with this name or use an "other" or "miscellaneous" item. It is important that this item be set as Non-Taxable in QBooks. As for why you need this item, please read Those Crazy Taxes. |
