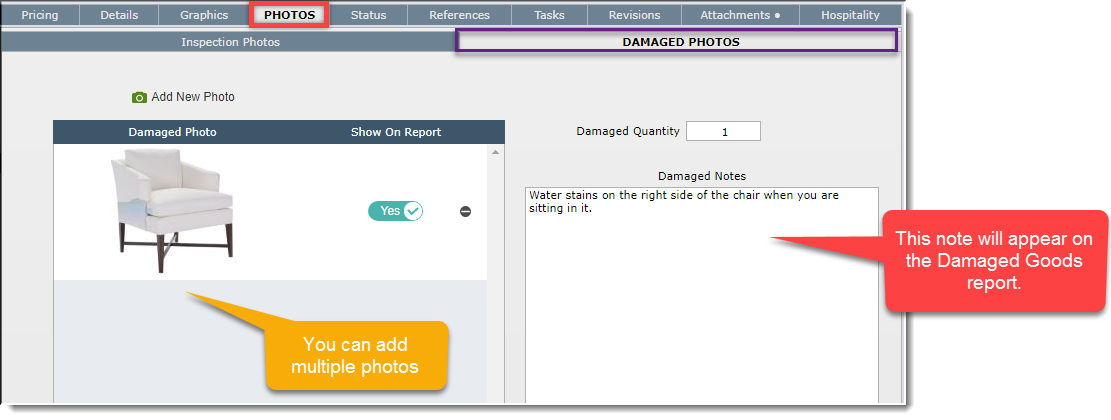|
Entering photos of damaged goods is the same as the process for inspection photos, only you will upload the images to the "Damaged Photos" tab.
| Normally any camera on a smart phone is good enough to use for these photos. |
| Step 2 | Go to the Item Detail View |
| Within DesignSmart, go to the Item Detail View for the item(s) inspected |
| Click on the Photos tab, then on the Damaged Photos tab. |
| Step 3 | Click the Add New Photo button |
| Drag and drop the image from your phone to this popover. It might be necessary to upload these photos to your drive before you complete this step. |
| You can add multiple images. |
| Step 4 | Enter Additional information |
| It is important to add a note in the Damaged Notes field. This note will appear on the Damaged Goods Report. |
| Step 5 | Flag "Show on Report" |
| It is necessary to set Show on Report to Yes in order for this item to appear on the Damaged Goods Report. |
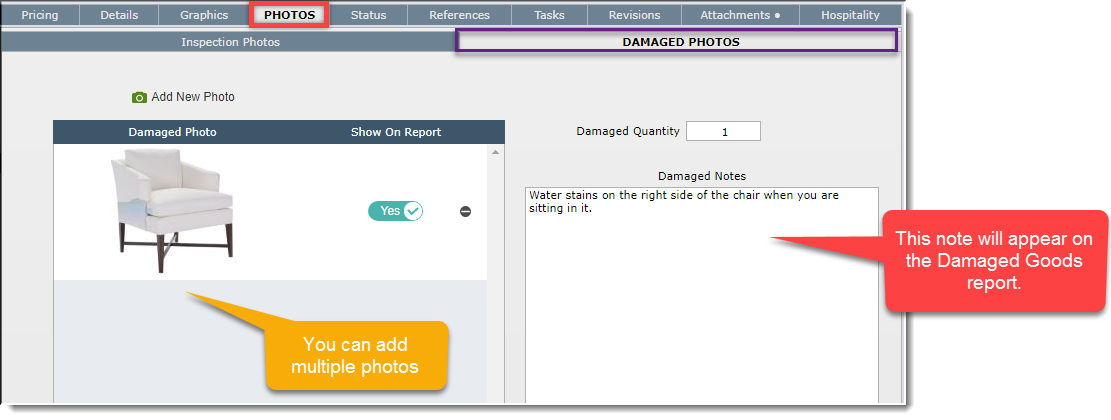
|