Before Creating a Proposals
Creating proposals follows the same rules as creating any other report in DesignSmart. If you haven't read the section How Reports Work, please do so now so you will be able to create a proposal for the items you want to propose.
Also confirm that the switches on Proposal tab are set correctly so the sub-charges will appear on the proposal as intended. For more information click here.
Click the Proposal option
This first step in creating a proposal is to select Proposal under the Actions menu on the Items List View. (Note, that some firms will request that this option be shown under the Reports pull down.)

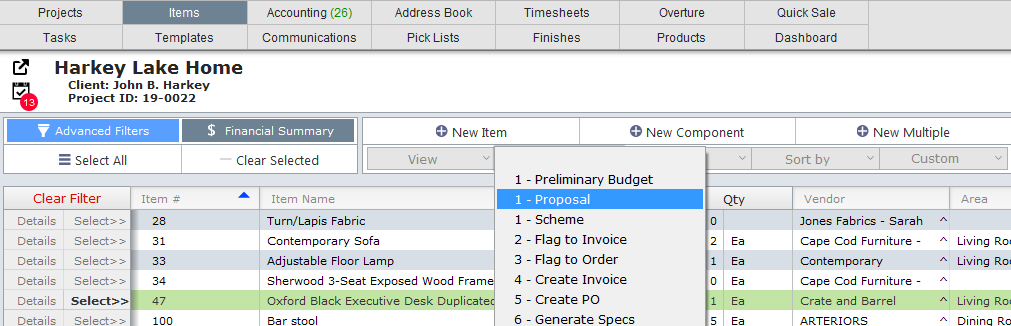
Previewing the Proposal
This will cause the proposal to be displayed in Preview Mode shown below. On this screen you can do the following:
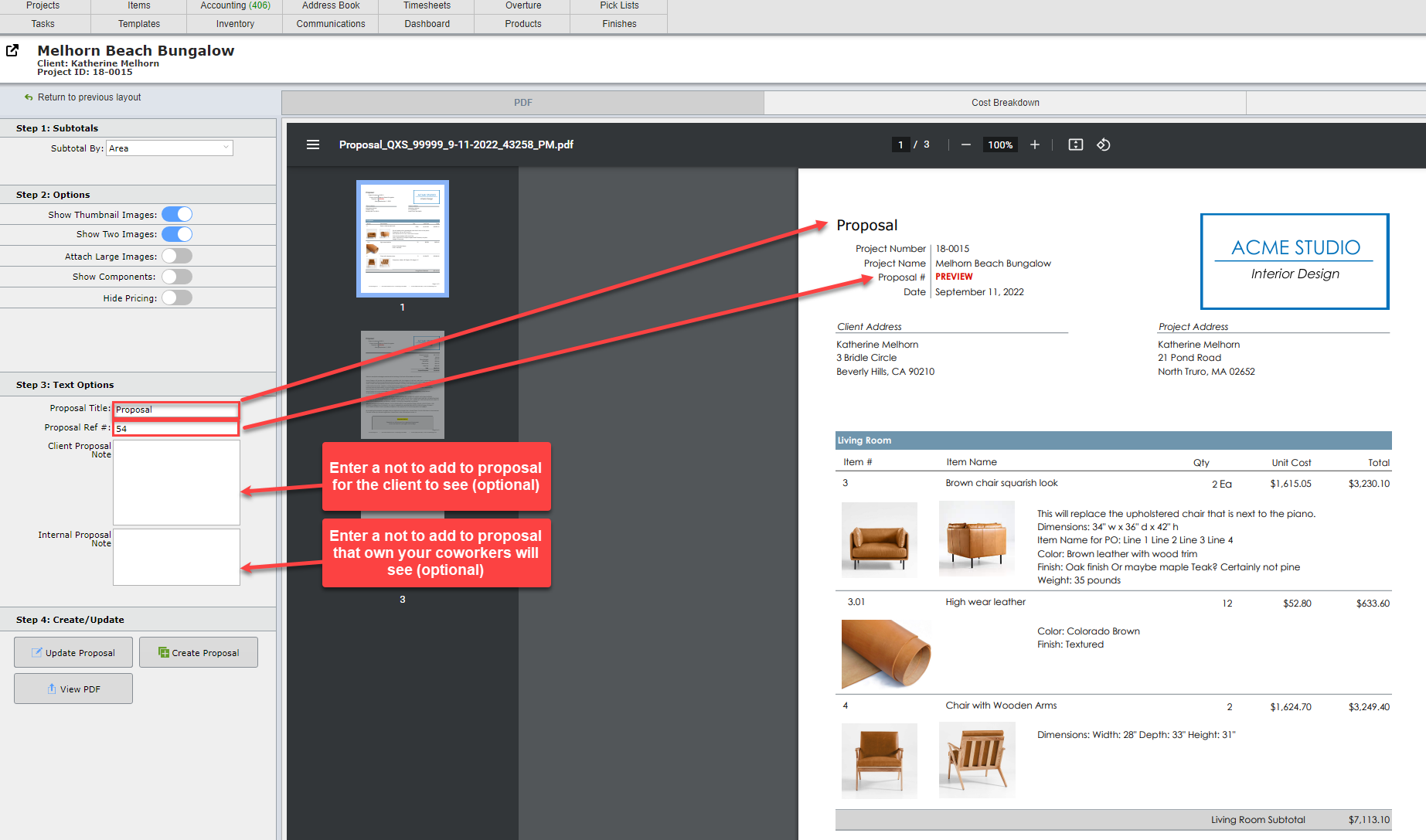
The text that appears for each item on the proposal is determined by the check boxes on the Details tab on the Item Detail View.
Step 1
Subtotal the proposal different ways. The default subtotal is by Area.
Step 2
Click on the various options as required
Show Thumbnail Images Indicate if you want thumbnail images
Show Two Images This will show the first two images of the item
Attach Large Images This will cause large images to appear after the last page of the proposal
Show MSRP Pricing This option will only appear if MSRP pricing is turned on in your system
| Show Component Pricing | This will show components but with their prices marked as "Included". The primary items associated with these components must have the "Include Components" switch turned on. |
Hide Pricing This will hide all pricing
Proposal Title The default name for proposals that was set up in System Preferences will appear in the "Proposal Title", but you can change it here.
Proposal Ref # The default number for the document will appear in the "Proposal Ref #" but you can change it here.
Important - after changing any of the settings above you have to click the Update Proposal button
Step 3
1. Enter a note for the client that will appear on the proposal.
2. Enter an in-house note that the client will not see.
Step 4
1. When you are satisfied with the proposal, click the Create Proposal button.
If you do not want to create the proposal click the Return to previous layout button
After the Proposal is Created
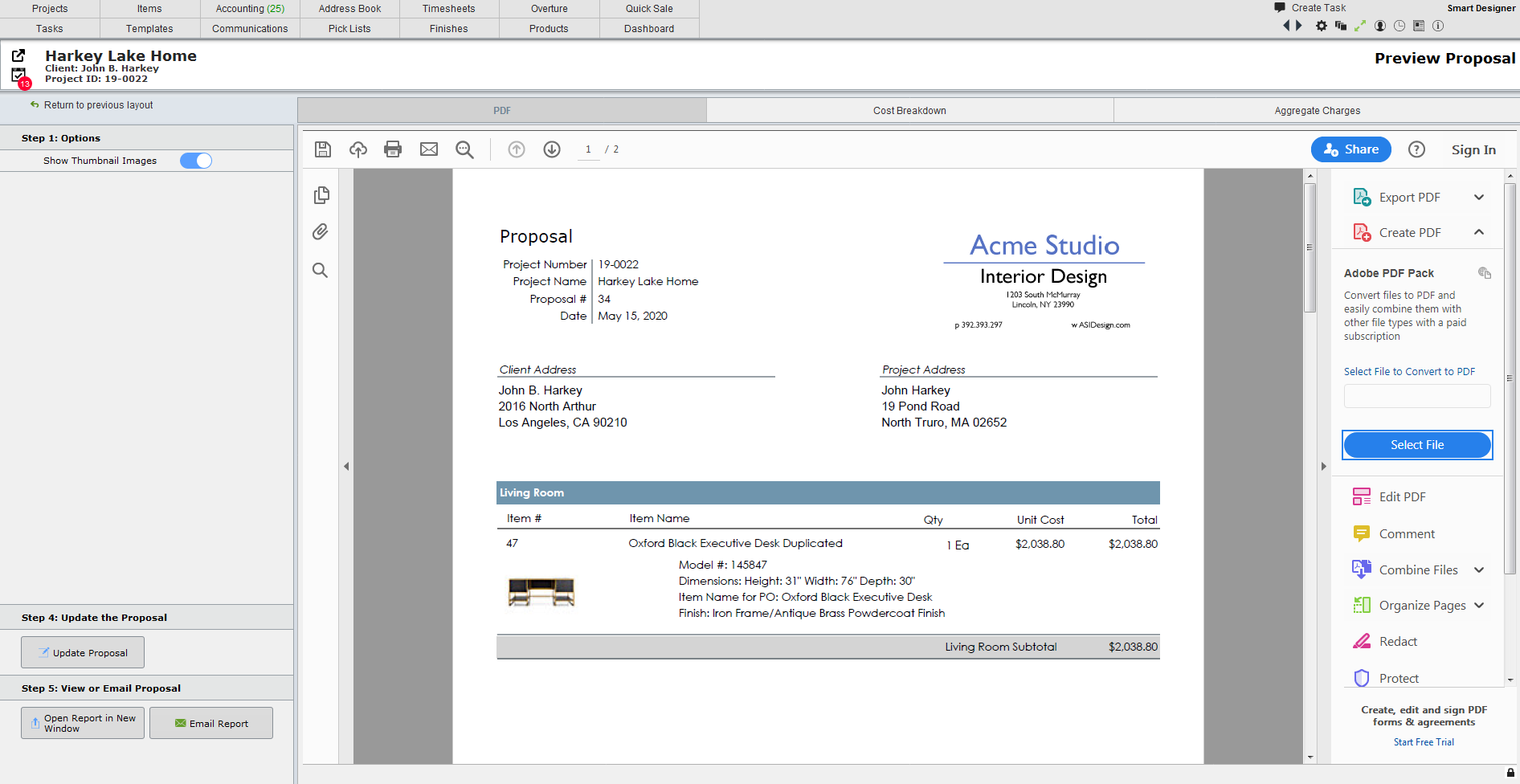
Once you have created the Proposal you can now do the following:
Step 1
1. Indicate if you still would like to show thumbnail images
Step 2
1. If you change the thumbnail image setting you must click the Update Proposal button to see them reflected on the proposal.
Step 3
1. View the report in another window
2. Email the report
3. Download the report and save it as a PDF