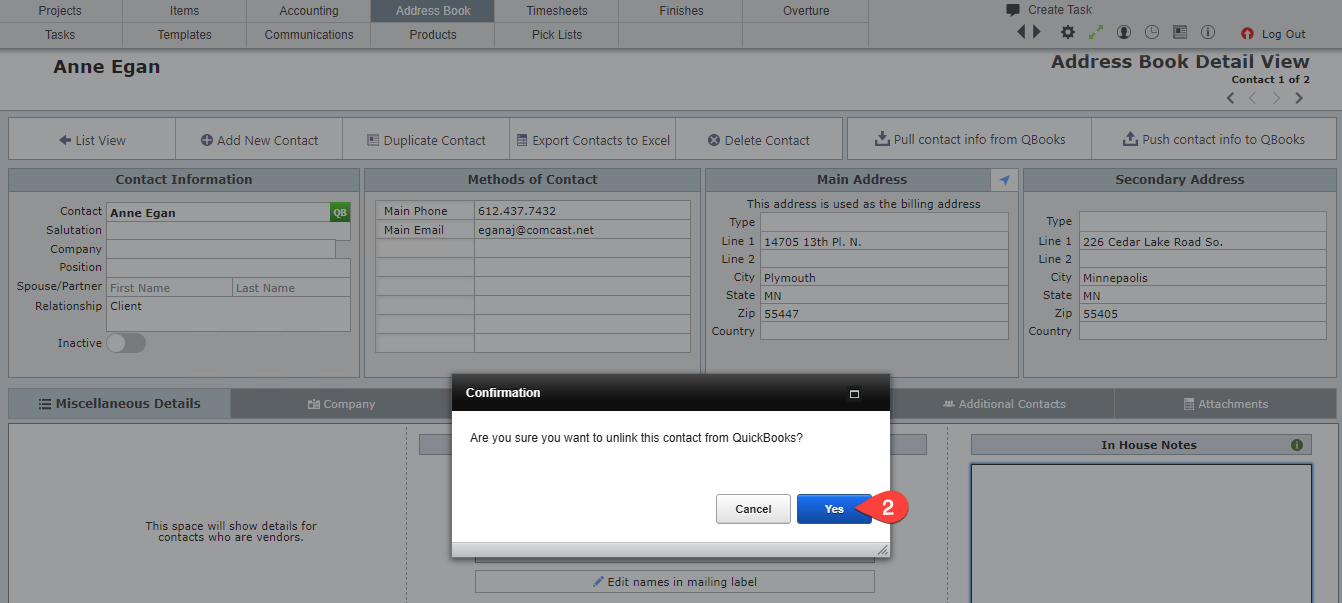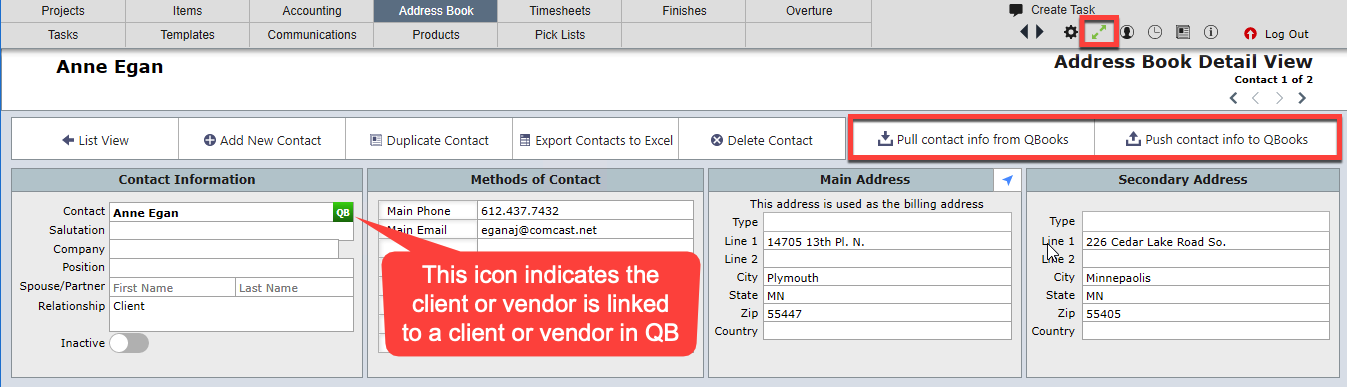Address Book Detail View
When you send an invoice from DesignSmart to QuickBooks, if the client or the project are not in QuickBooks, then DesignSmart will add the client and the project to QBooks, then push in the invoice.
Likewise, when you send a purchase order from DesignSmart to QuickBooks, if the vendor is not already in QuickBooks, then DesignSmart will add the vendor to QBooks, then push in the purchase order.
However, on the Address Book Detail View you can do the following QuickBooks actions.
If the Contact is already linked to a client or vendor in QuickBooks
The green and white QB icon below indicates the client is already linked to a client in QuickBooks
If your computer is connected to QuickBooks, as indicated with the green opposing arrows, then you will see 2 Connector buttons:
| Pull contact info from QBooks | Use this button if the client or vendor is already in QBooks and QBooks has more accurate contact info for this client or vendor |
| Push Contact Info to QBooks | Use this button to push the client or vendor details in DesignSmart to QBooks. |
| Most firms will update contact information in DesignSmart, then click this button to update QBooks. |
If the Contact is not linked to a client or vendor in QuickBooks
If you do not see the green and white QB icon and your computer is connected to QuickBooks, as indicated with the green opposing arrows, then you will see 2 Connector buttons:
| Link to QBooks client or vendor | Use this button if the client or vendor is already in QBooks and in DesignSmart and the two of them need to be linked. |
| Push Contact Info to QBooks | Use this button to push the client or vendor to QuickBooks. |
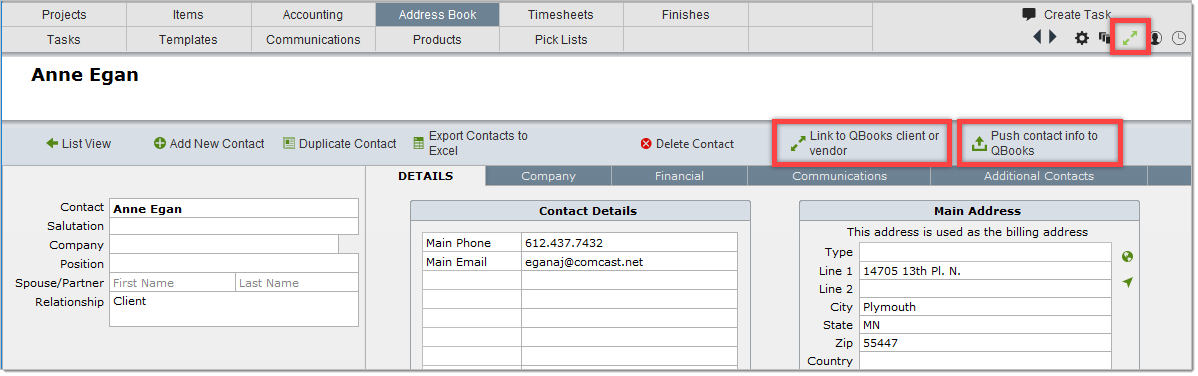
De-linking a Contact in DesignSmart to its contact in QuickBooks
In rare cases it may be necessary to de-link a contact in DesignSmart with the contact it is linked to in QBooks. When this occurs, please contact Technical Support so they can explain how contacts can be de-linked.
| Step 1 | Click the green QB Icon to delink the Client or Vendor from QuickBooks. |
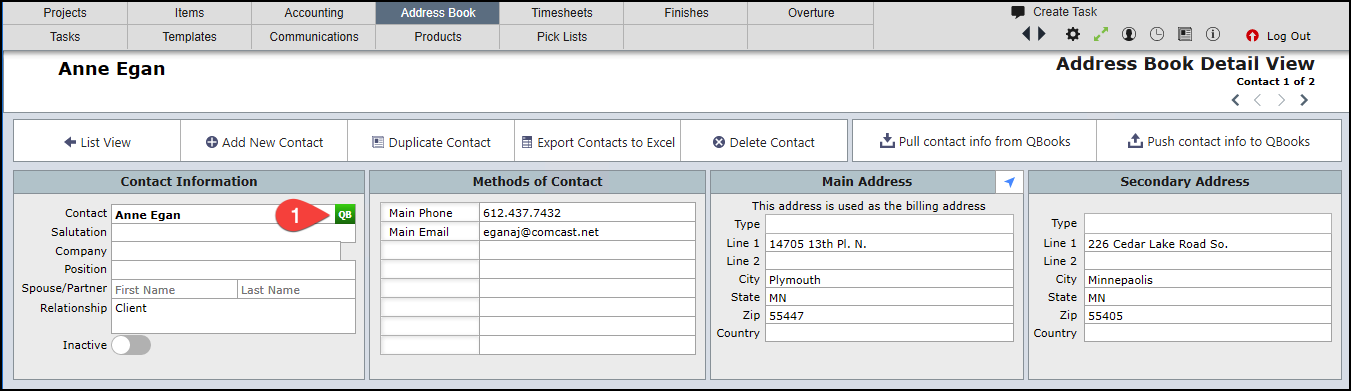
| Step 2 | On the Confirmation Pop Up Click on Yes to verify that you are sure you want to unlink this contact from QuickBooks |
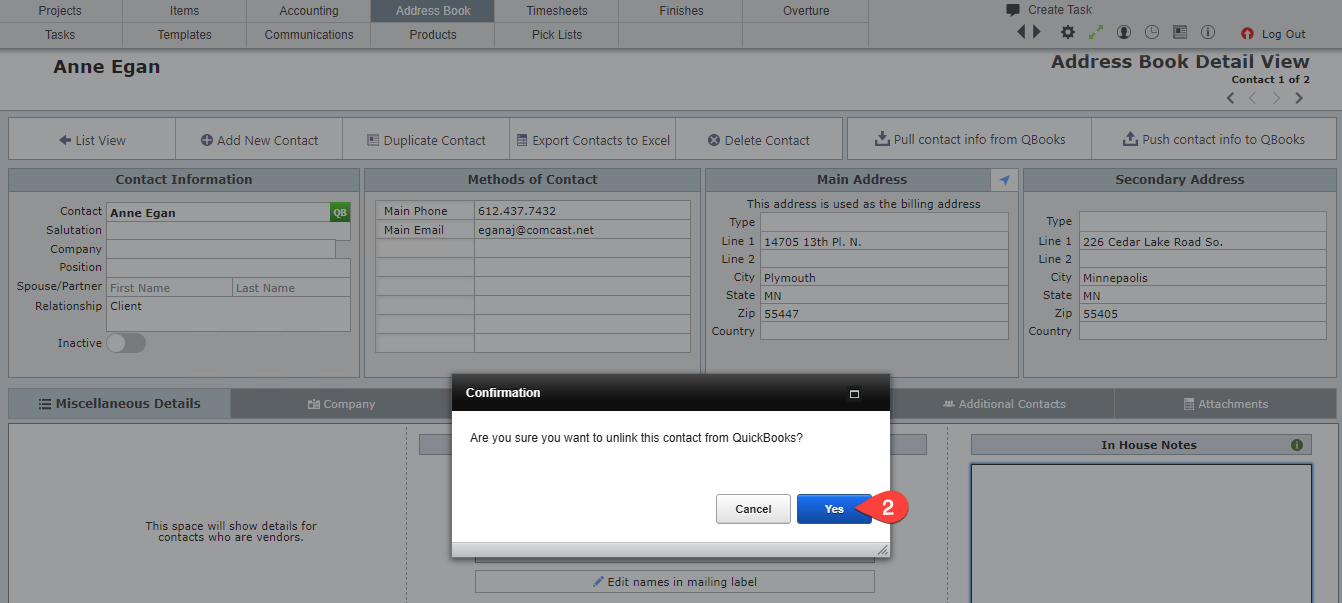
| Step 3 | If you do not see the green and white QB icon and your computer is connected to QuickBooks, you have successfully de-linked the client or vendor from QuickBooks |