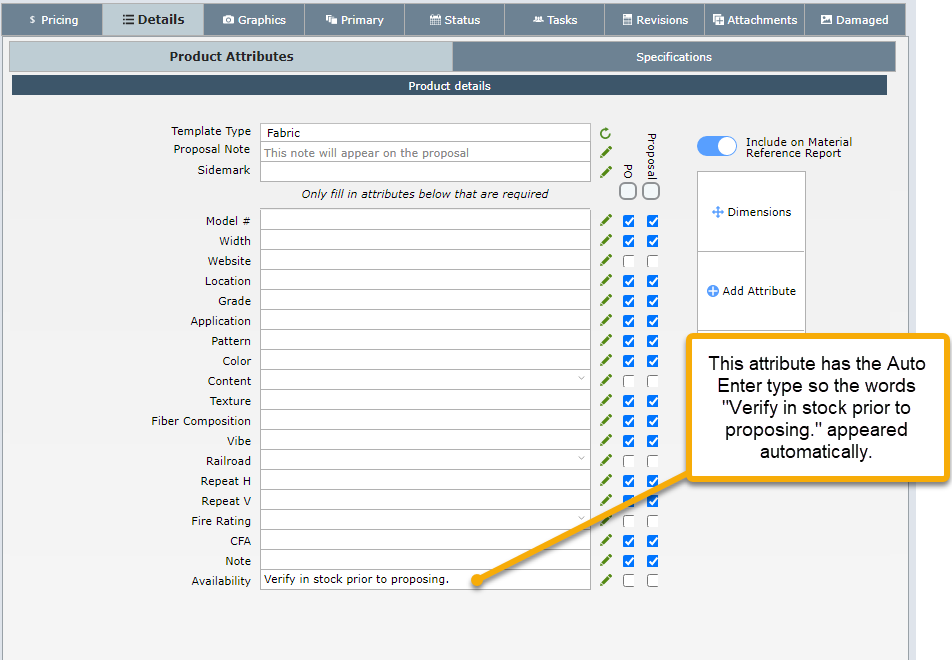Configure the Default Template
Your DesignSmart system should include a template called Default. If you don't have a default template in your system, then please add one.
In your Default template, set up the attributes that you think apply to most items such as Model #, Color, Dimensions...
Keep in mind that:
1.When you create a new item in the Items List View or the Item Detail View it is given the Default Template.
2.Also when you create a new Item Template, the first attributes in the new template will come from the Default template.
3.In the example below, the Include on PO is checked for Model #, but is unchecked for Include on Proposal. This is because it is important to show the model # on the purchase order, but the firm that set up this default template did not want the model number to appear on the proposal.
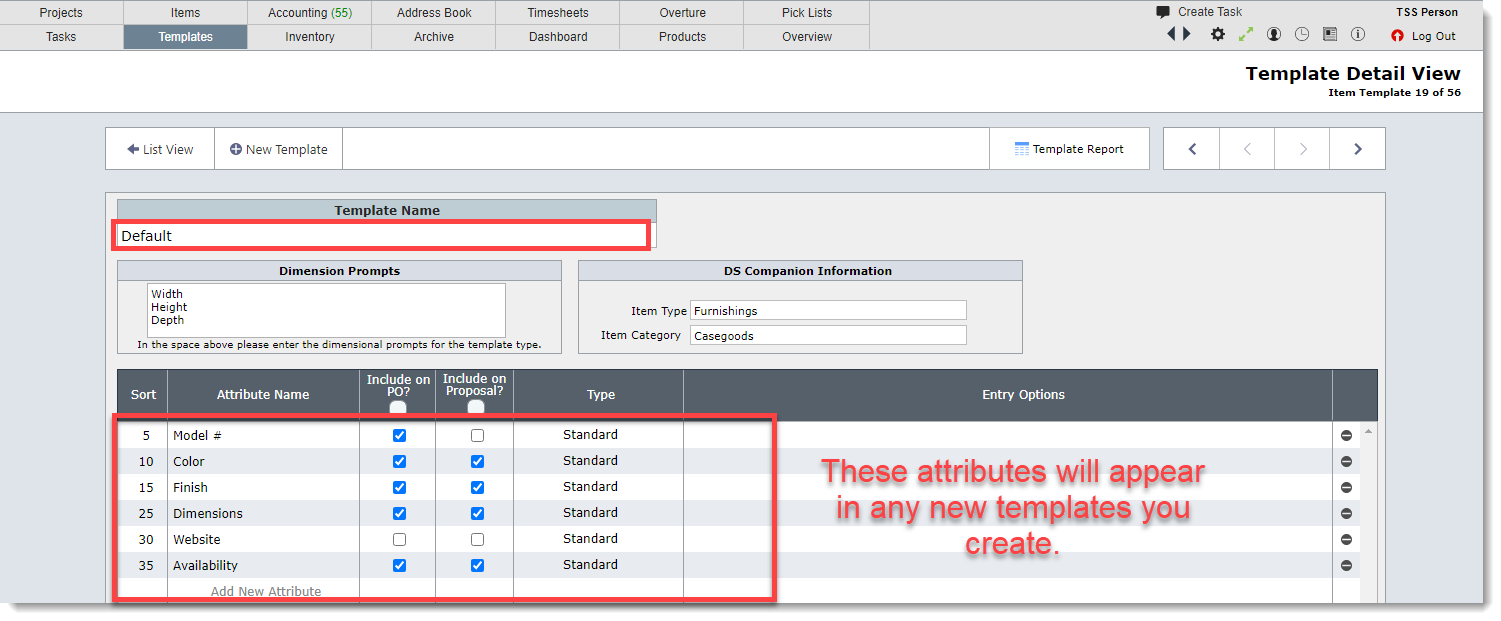
Required Attribute Names
The Default template and all templates must have the following attribute names spelled exactly as shown below:
Model #
Dimensions
Website
Item Name for Vendor
Vendor Description
DesignSmart will not work correctly if the attribute names above are missing or misspelled.
Adding a New Item Template
From the Templates layout, click on New Template (1), then on Item Templates (2).
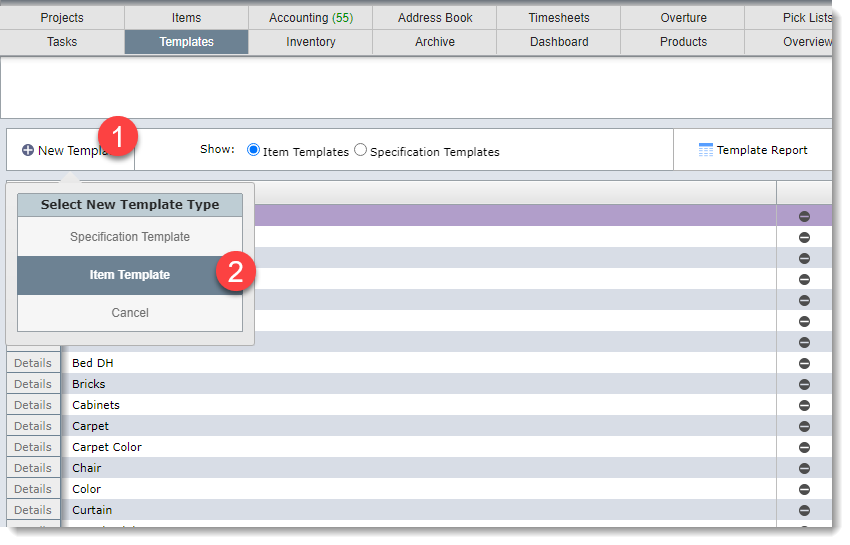
Configuring a New Item Template
1. Enter the Template Name. When possible make the template name the same as a category name.
2. Optional. You can enter the dimensional prompts such as Width, Depth, Height or W, D, H. For chairs you can add things like Arm Height, Seat Height or AH, SH.
3. Set the Type and Category for this template. When you use this template in the DesignSmart Companion, then DesignSmart will assign the new item this Type and Category automatically.
4. Configure the attribute names and Type.
5. To add a new attribute name, type in the line that shows Add New Attribute
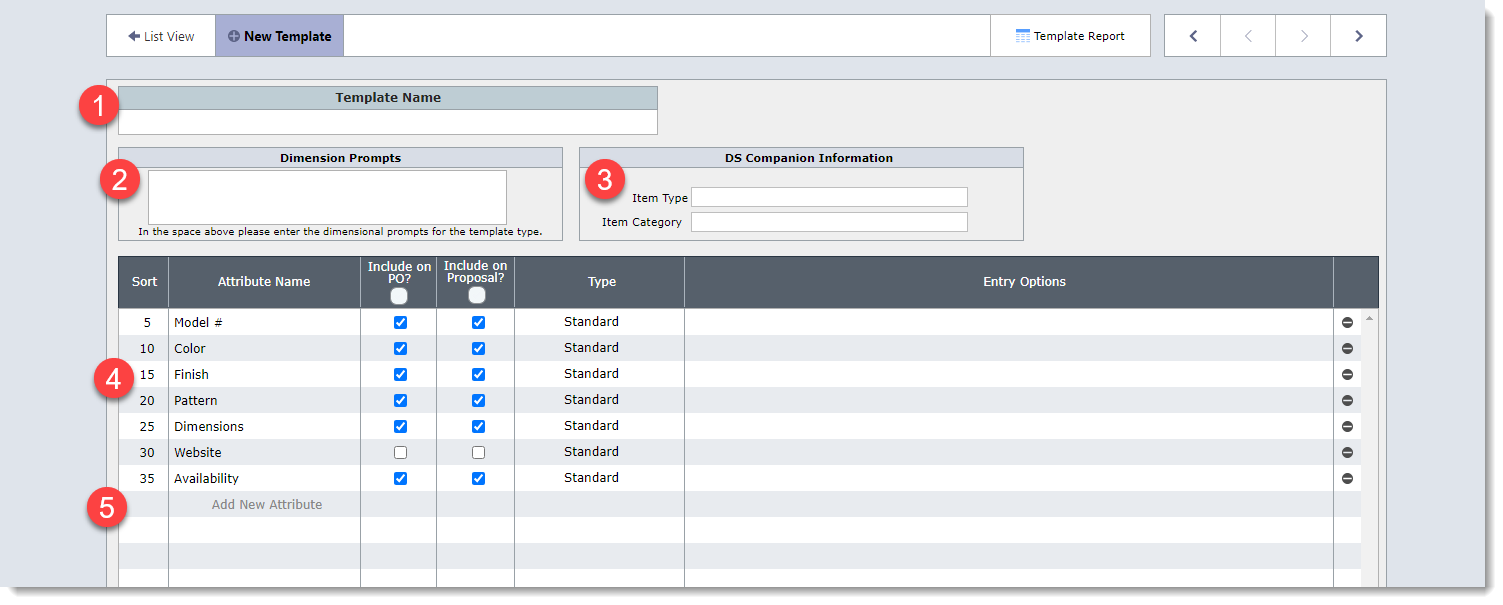
Understanding the Item Template Detail View
| Sort | The number in this column sets the order of the attribute names. You can changes these numbers so that the attribute names appear in the desired order. |
| Attribute Name | Enter the name of the attribute as shown above. |
| Include on PO? | If a check box appears on the row, then the attribute will appear on the PO. |
| Include on Proposal? | If a check box appears on the row, then this attribute will appear on the proposal. |
| Type | There are three types of attributes? Standard, Pull down menu and Auto Enter. |
| Entry Options | You will only fill in this field if you have selected Pull down menu or Auto Enter. |
| Delete icon | Click on this icon to delete the attribute line. |
Attribute Types
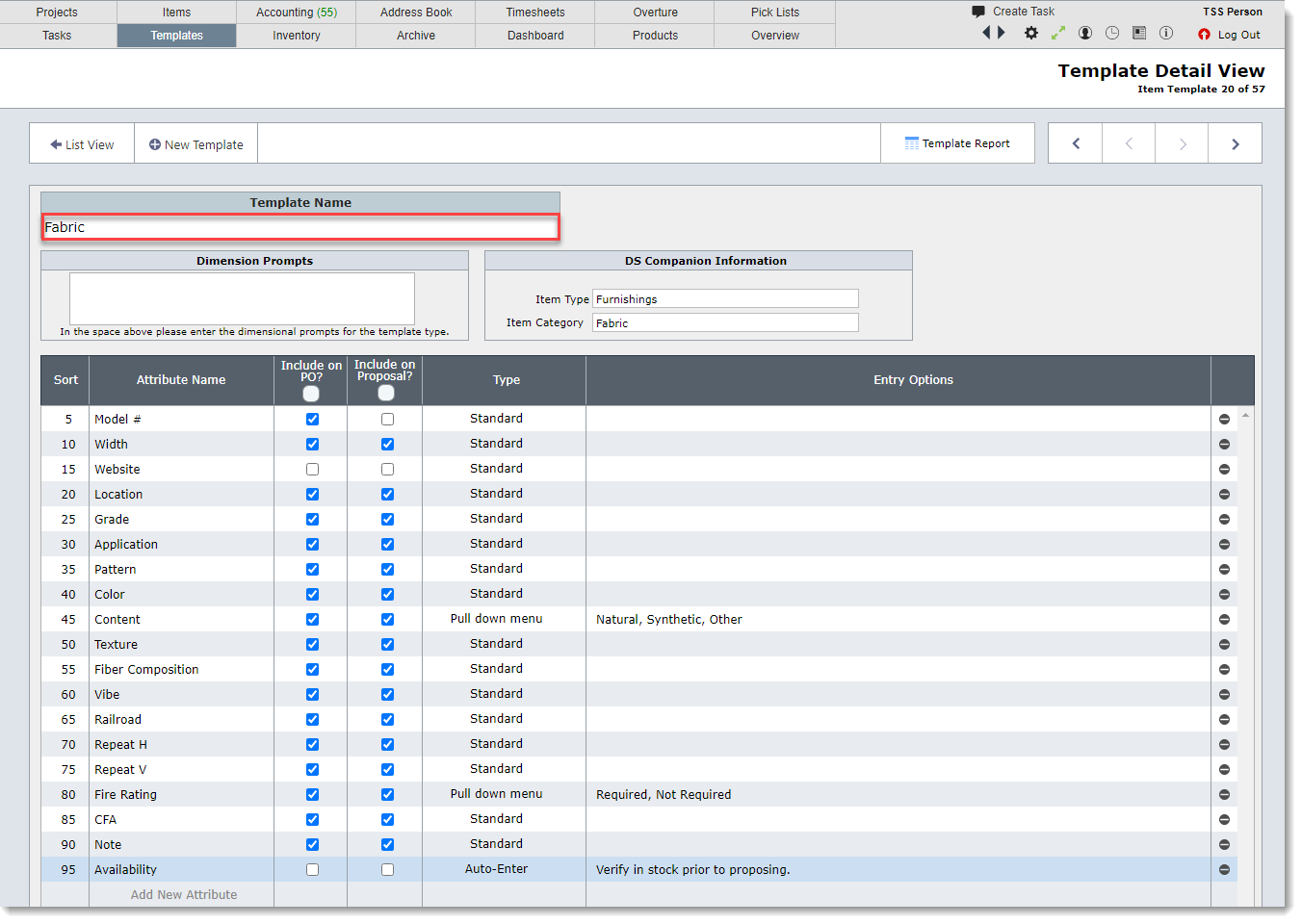
There are three types of attribute names: Standard, Pull down menu and Auto-Enter
| Standard | The most common type is Standard. When the item template is used, the filed to the right of the attribute name will be blank and you can fill in the attribute details. |
| Pull down menu | It can helpful to give the attribute a list of options that the designer can select from. In the screen above the attribute Content has been given three pull down options: Natural, Synthetic and Other. |
| Auto-Enter | When Auto-Enter is used, the attribute information is automatically added to the attribute. In the screen above, the text "Verify in stock prior to proposing" will appear automatically next to Availability when this template is used. The is an efficient way to set reminders or other information to the user. |
Example of a pull down menu
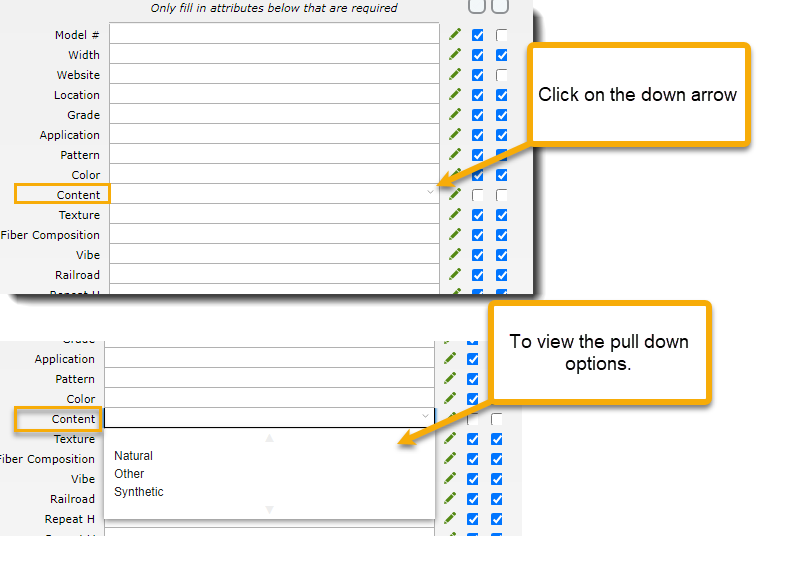
Example of an Auto-Enter