Overview
The Active Project Status List View allows you to see which projects require attention. Generally when you view this list in the morning, you will see several icons. Each icon requires that you click on it and take the appropriate action such that when you return to this layout the icon is no longer visible.
For example, imagine that for the Smith Condo project there could be an exclamation icon in column with the heading Alert. This icon will appear whenever one or more items on a purchase order should have arrived at the warehouse by now. So you will do the following:
1.You will click on the icon and see all of the POs with items that appear to be delayed.
2.You'll click one of the PO number to see the specific items that should have arrived by now.
3.You'll contact the warehouse to inquire if the item has arrived.
4.If they confirm that it has (and maybe they have been too busy to inform you of its arrival) then you will update the expediting information and the exclamation icon will go way.
Viewing the Active Project Status List View
To get to the Active Project Status Screen, click Projects on the menu bar, then from the View option click on Active Project Statuses.

Icons Mean Attention Needed
The Active Project Status screen can be very helpful in helping your firm run more efficiently.
The screen below is the Active Project Statuses list view.
To goal is to have no icons appear on this layout. For this reason, the user should click on each icon and take the necessary action so the icon will disappear.
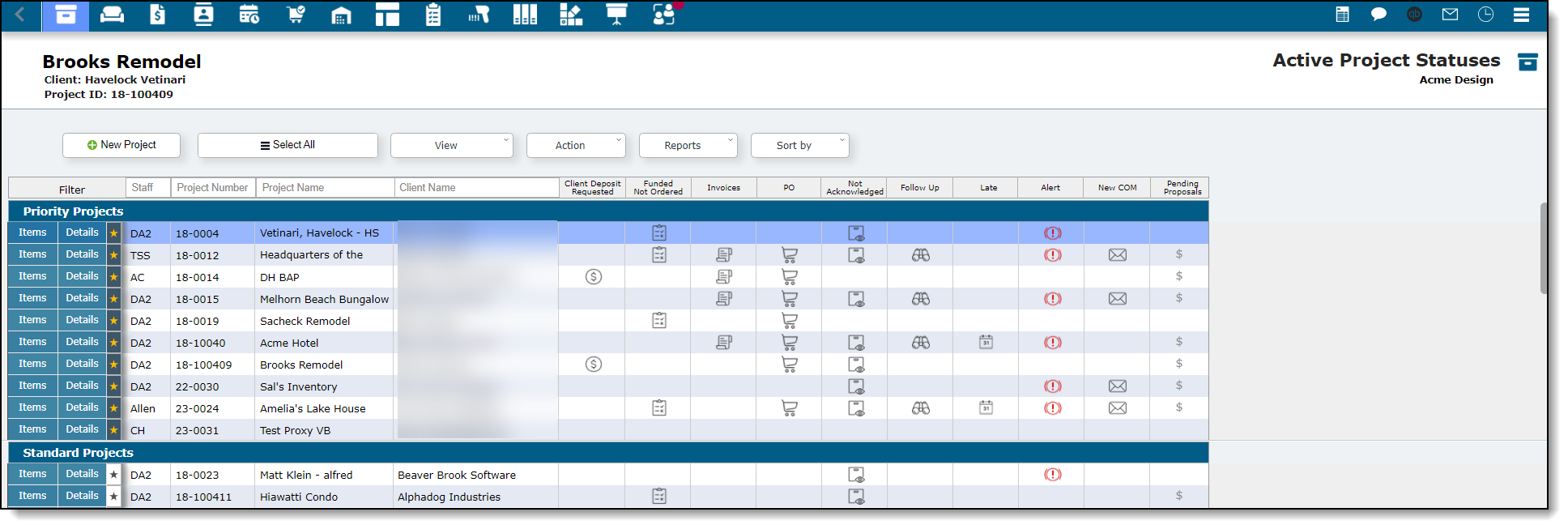
Column Heading |
Icon |
Icon Meaning |
Action Required |
Invoices |
Invoice |
One or more items in the project that have been flagged to invoice. |
Click on the icon and invoice the flagged items. |
Invoice Not Ordered |
Clipboard |
One or more items in the project have been invoiced but not ordered. |
Click on the icon and order the items that appear. |
Approved Not Ordered |
Transparent clipboard |
One or more items in the project are on a proposal that has been approved, but the item(s) have not been ordered |
Click on the icon and order the items that appear. |
PO |
Shopping cart |
One or more items have been flagged to order. |
Click on the icon and order the items that appear. |
Late |
Calendar |
One or more purchase orders have scheduled ship dates that are after your firm's requested ship date. |
Click on the icon and click on all the purchase orders that appear. Based on the vendor's scheduled ship date, you will either: 1) change your "Requested ship date" to match the vendor's date; 2) cancel the purchase order and order it from another vendor. |
Alert |
Exclamation |
One or more purchase orders have items that should have arrived by now but have not. |
Click on the icon and click on all the purchase orders that appear. You'll need to track down the item by contacting the vendor or shipper or warehouse to determine where the item is. Based on what you learn, you will either; 1) change the estimate "Scheduled Arrival Date"; 2) update the "Actual Arrival Date". |
Not acknowledged |
Clipboard with eye |
One or more purchase orders have not been acknowledged. Note - you can set a number of days of delay before this icon appears in System Preferences. |
Click on the icon and to view all unacknowledged purchase orders. Contact the vendor for more information. |
Follow up |
Binoculars |
One or more purchase orders require followup. |
Click on the icon to view all POs for that project that have followup dates set to today or prior to today. |