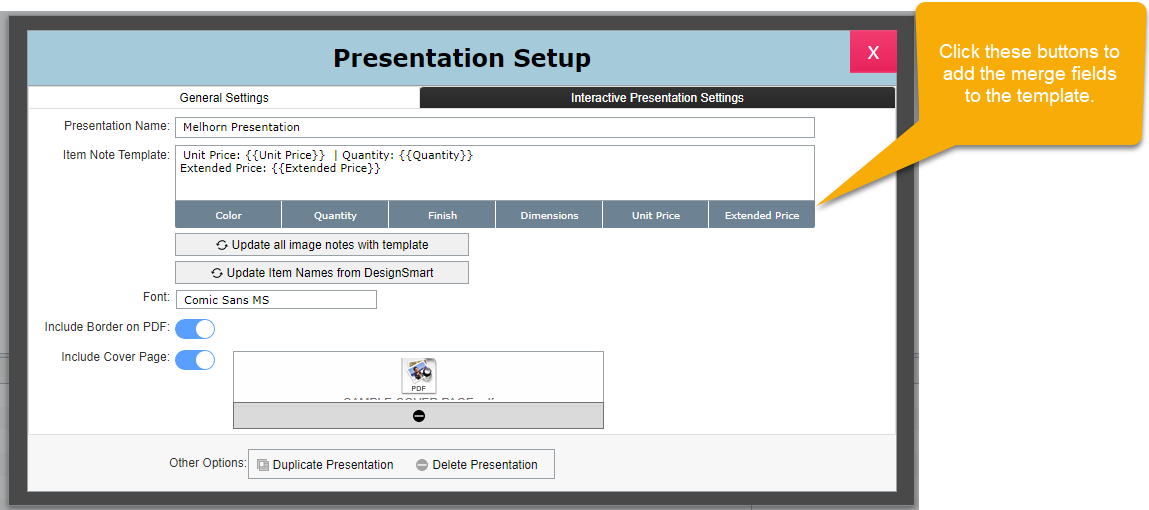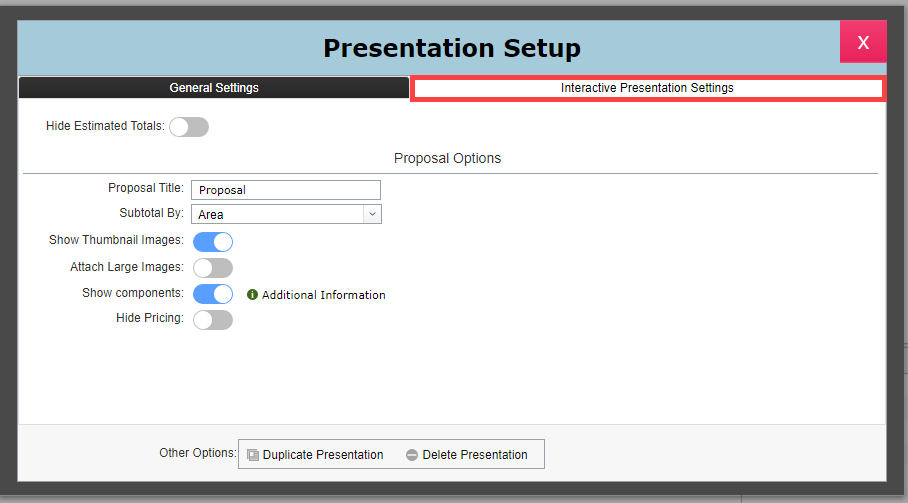General Settings
The settings below will only affect the current presentation.
| Presentation Name | You can change the name of the presentation here. |
| Item Note Template | Here you can change the text that appears under images on the Standard pages. |
| Click on the gray buttons below this field to insert the "merge" fields into this template. |
| Also you can set the default text for all Overture presentations in System Preferences. For more information click here. |
| with template | Important - after you change this text be sure to click this button so all images in the Overture presentation are updated with the new text in the template |
Update Item Names from
| DesignSmart | When you add an image to Overture the Item Name in Overture will be set to the item name in DesignSmart. However, you might change the item name in DesignSmart later. When you do this the item names are not updated in Overture. The reason for this is that you might have manually entered some custom text for the item name in Overture and this should not be overwritten. For example, you might have replaced "Upholstered Chair" with "This chair will replace the leather chair there now." If you do want to be sure the item names in Overture have the same item names as are in DesignSmart, then click this button. Again, just be mindful that any item names you manually entered will be overwritten. |
| DesignSmart Font | This allows you to determine which font will be used in the presentation. If you don't see the font you want to use, then please email Support@TheSmartDesigner.com so we can add it to your system. |
| Include Border on PDF | You can indicate if you want a border to appear on all of your pages. Most first will have this switch turned on. |
| Include Cover Page | Here you can indicate if you want to include a cover page in the Overture presentation. |
| There are 2 cover page options: |
• Your own custom cover page: that you create as a 11" x 17" PDF and drag into the box marked as "Cover Page PDF (Optional)" • You use the Overture default cover page | For more information, click here. |
| Duplicate Presentation | This will duplicate the current presentation. |
| Delete Presentation | This will delete the current presentation. |
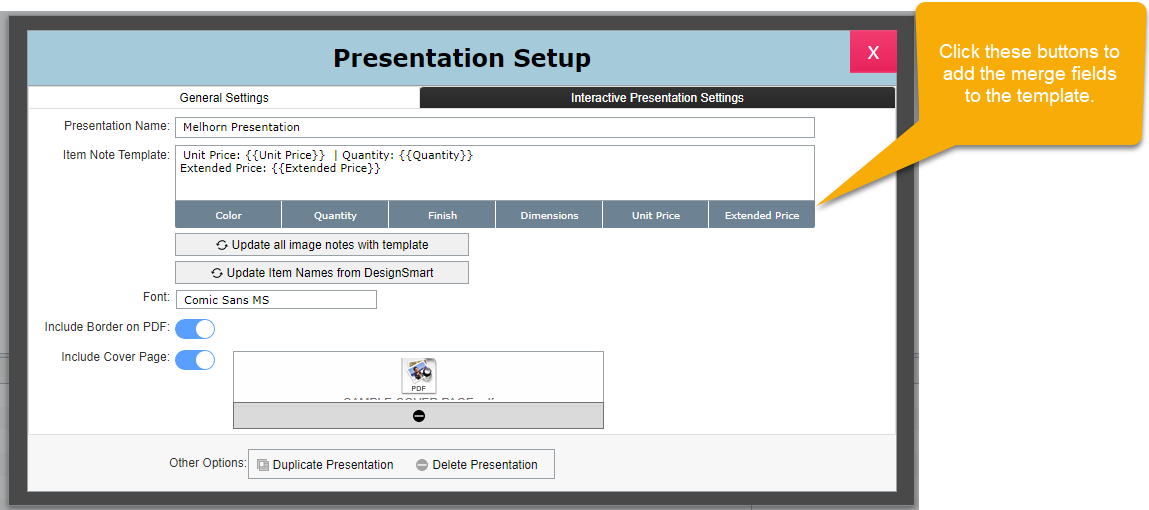
Interactive Presentation Settings
This tab allows you to set the options that are normally available to you when you preview a proposal. The idea is that you probably don't want your client to see these options, so you will want to set these options prior to starting the presentation with your client.
The settings below will only affect the current presentation.
| Proposal Title | This will usually be Proposal, Budget, Estimate or something similar. It will appear at the top of the "proposal" document. |
| Subtotal By | Most firms will set this to Area, but there are other options such as Category and Vendor. |
| Show Thumbnail images | Turns this on (blue) if you want your "proposal" to display the smallish thumbnail images. |
| Attach Large Images | Turns this on (blue) if you want your "proposal" to include the large images. This can be in addition to, or in lieu of, the thumbnail images. |
| Show Components | If a primary items has the "Include Components" switch on, then if you turn this switch on (blue) the components will appear (if they are included on the Overture presentation) and the pricing for the component will say "Included". |
| Hide Pricing | This will hide all pricing on the presentation. |
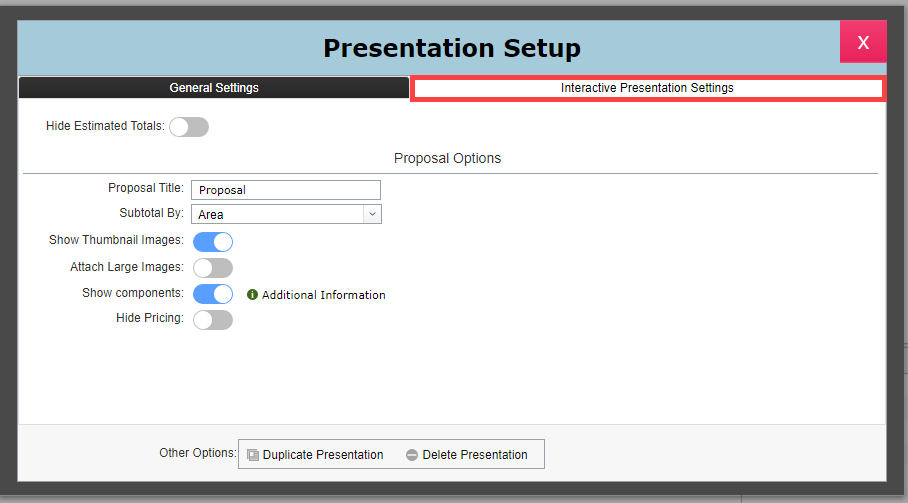
|