Stocking on the Mobile Unit
After receiving an item to the warehouse you can now stock the item.
Step 1: Select the warehouse if required.
Step 2: Click on "Stocking."
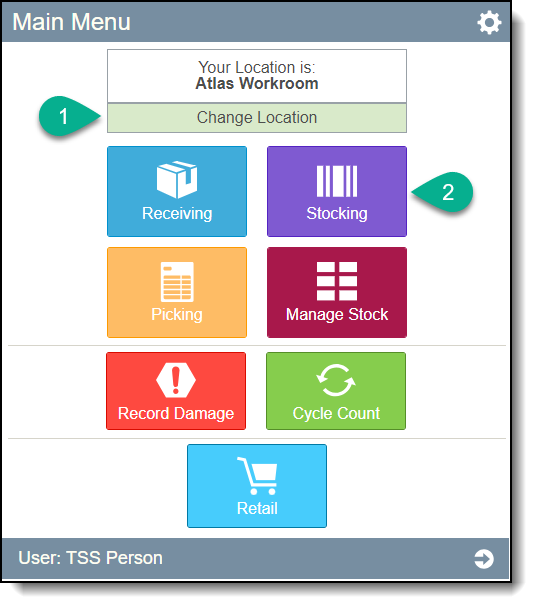
NEEDS WORK- show with existing location and without
Step 3: Select the item, enter the quantity you'd like to stock then click the "Stock" button.
Note: You can use the search bar to select the item, using its bar code, model # or description.
If the item is already in the warehouse, you will see its location above the the stock bar.
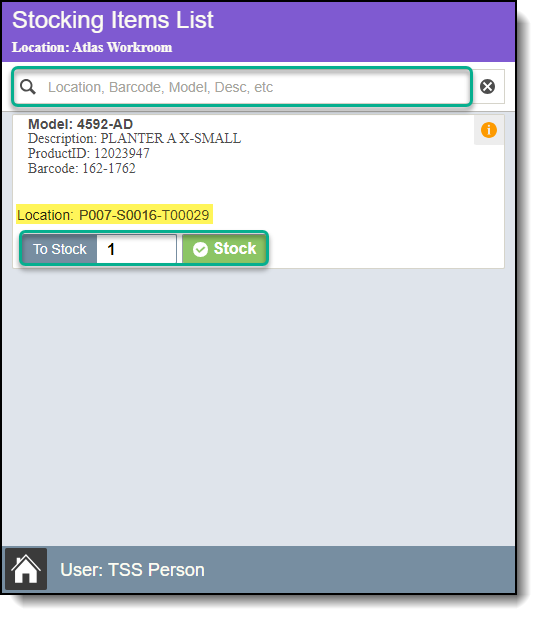 |
| In the case where this is the first item you're stocking an item of this kind, you won't see a location specified in the "Location" area. |
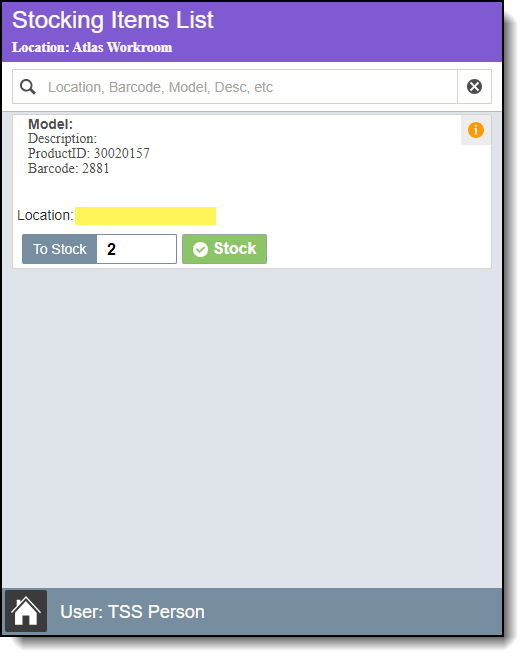 |
Step 4: Set the Quantity Being Stoked
| Set the amount to be stocked by typing in the number or clicking on the plus sign.Then scan the location bar code found at the area. Click "Continue". |
| Note: If you happen to not have a scanner at the moment you can also select the item's location or search for the bar code in the search bar. These locations will be identified by their bar code and not by their location name. |
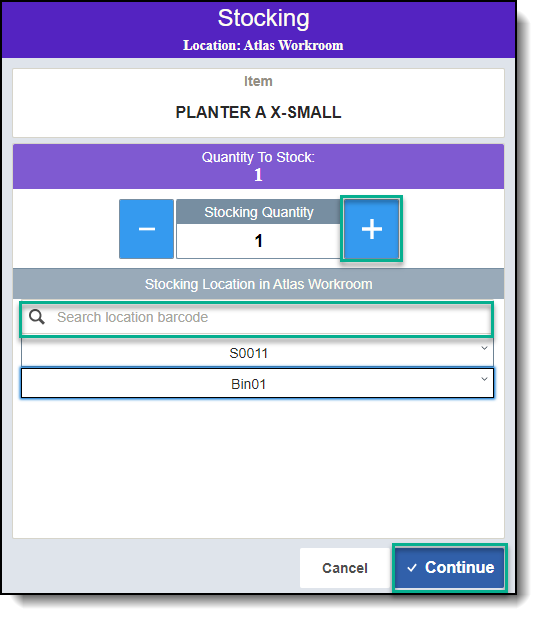
After clicking continue you will be taken back to the Stocking items List that will display the remaining items that need to be stocked.
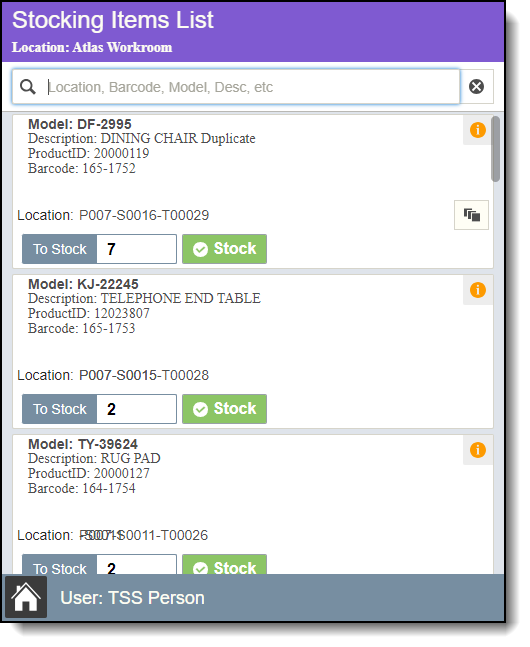
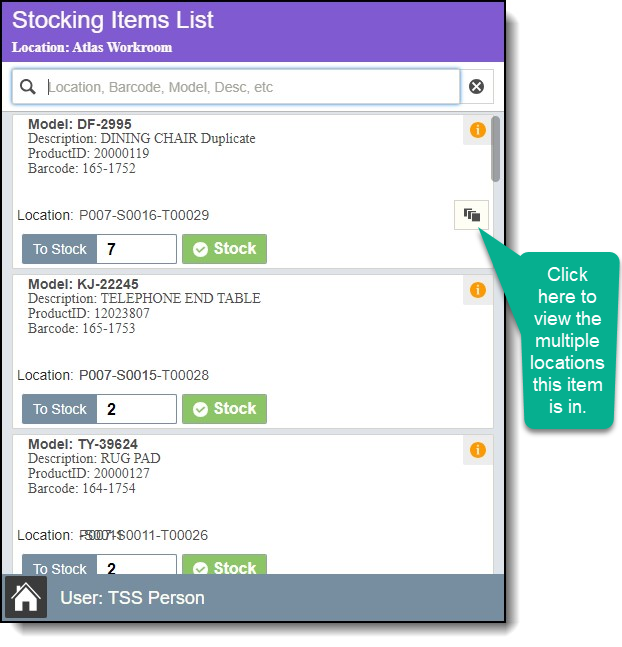
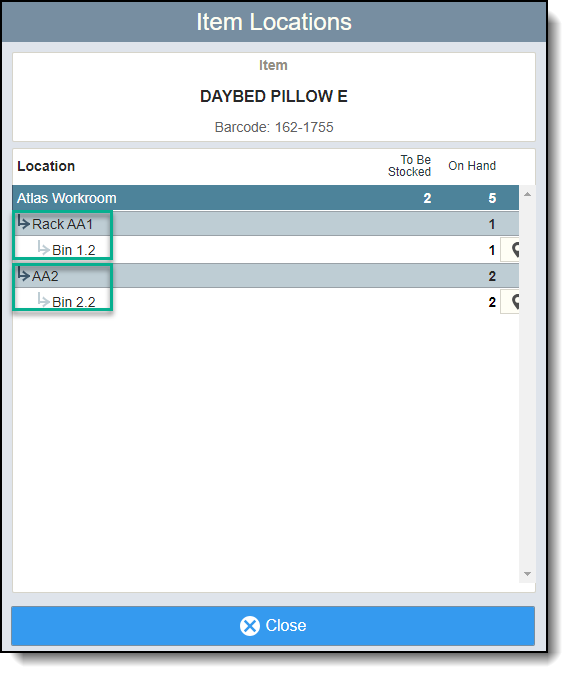
These would be the locations where you can find that item in your warehouse space.