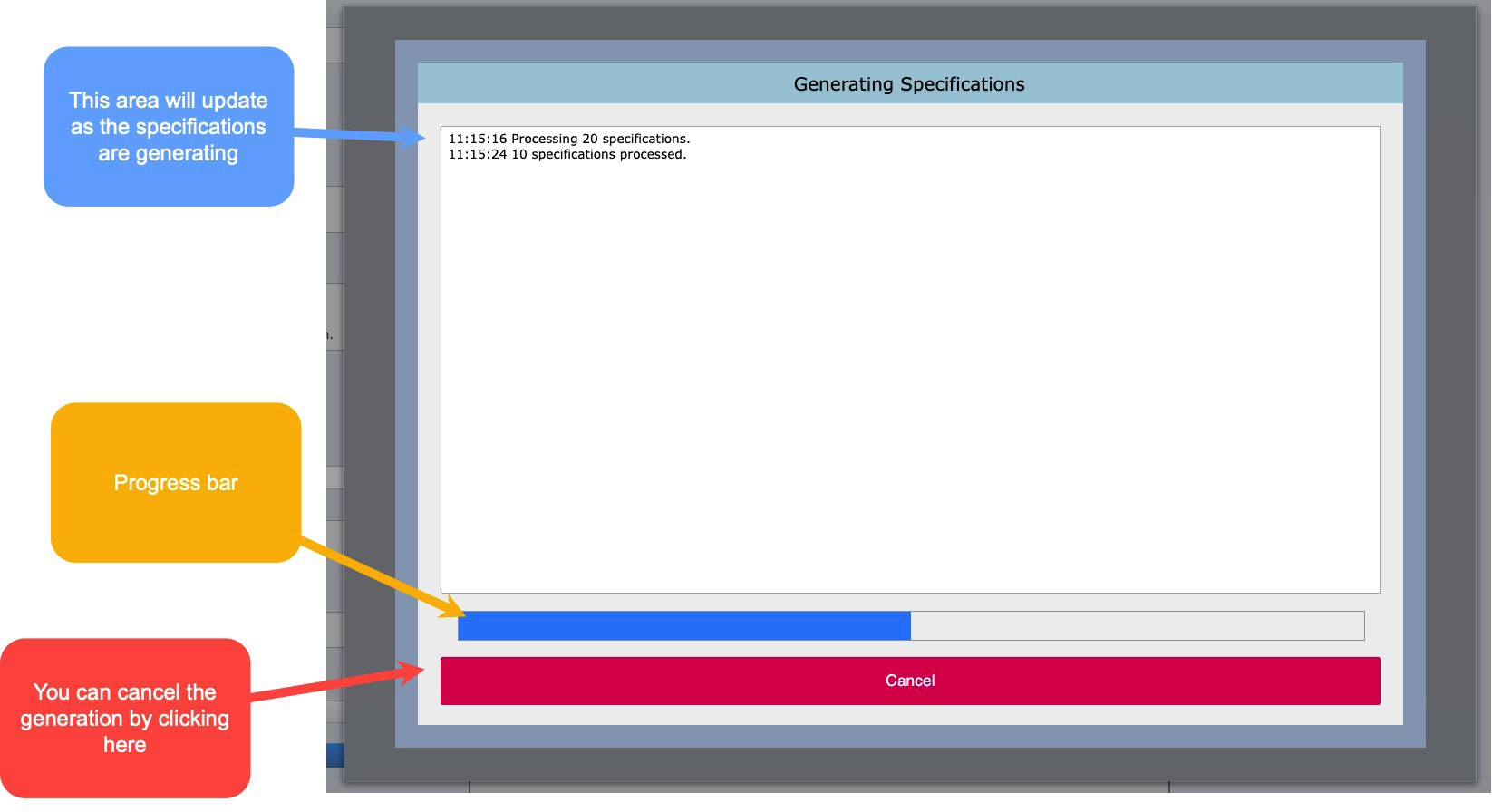DesignSmart uses the term "Generate Specs" in the Actions menu as an abbreviation for "generate specifications" which is the process of creating a single PDF of many items. This PDF can include a variety of parts such as text, schedules, preamble, image pages, distribution pages and attachments. Or it can contain text only or graphics only.
Many residential firms do not need to generate specifications as the DesignSmart proposal with images is typically as much information as their clients care to see. However, residential designers should be familiar with generating condensed specs in order to decide if they would be preferable for clients who would like more information.
Before reading the rest of this section, take a moment to learn about the two types of specification formats as explained in the section Specification Formats.
Step 1 From the Items List View click on Actions, then Generate Specs (the number to the left of Generate Specs might be different in your system).
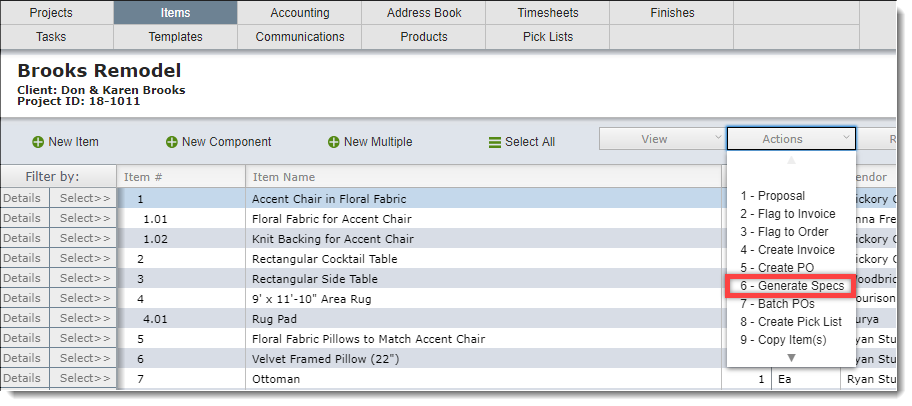
Step 2 Click on the appropriate options in the layout below:
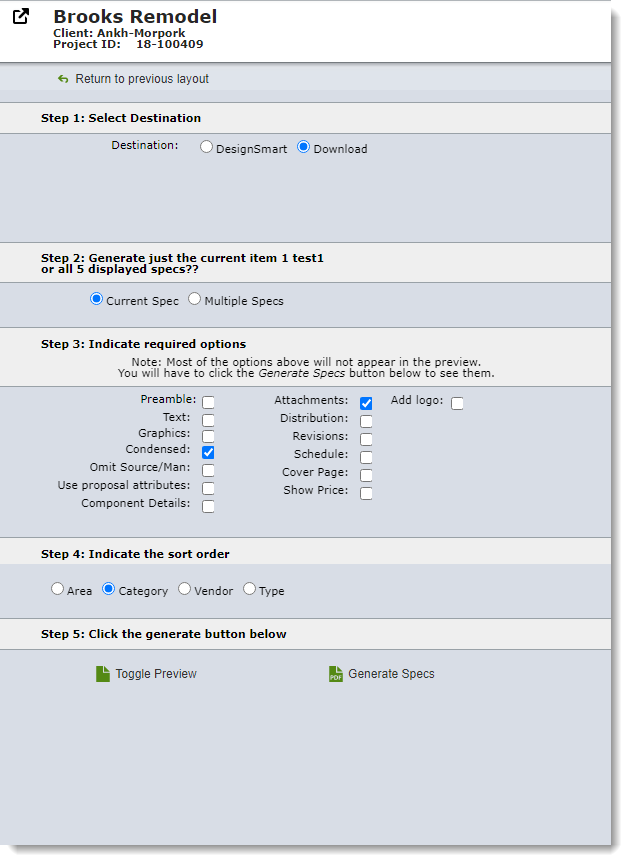
| Step 1. Select Destination | The Download option is used when you want to wait for the specification to generate so you can download it immediately. |
| When it is generated, you will see a screen prompting you to download the PDF to your computer. |
| If you only have a few items to generate this is a good option. |
| The DesignSmart option is recommended when you have a large number of items to generate. |
| When you select this option, you will be able to use the program as normal while the specification is generating. Your screen will not be tied up as it is when you select the Download option. |
| When the specification is completed, you will be sent an email informing you it is done. You will then retrieve it by going to the Project Detail View for this project and selecting the Specifications tab. |
| Step 2. Quantity | Select Current Spec if you only want the item you are currently on to be generated. |
| This is rarely used as the Preview Spec under the Reports menu option is a faster option. |
| Select Multiple Specs if you want to generate the found set. Like all reports and actions in DesignSmart, the items that will be generated will adhere to the two rules explained in the section How Item Actions Work. |
| Step 3. Options |
Preamble |
Select this if you want your firm's preamble to be included in the final PDF that is generated. |
Text |
Select if you want the text of the specification to appear. If you only want to generate images, then leave this option unchecked. |
Graphics |
Select if you want graphics in the PDF. |
Condensed |
As explained in the section Specification Formats, DesignSmart includes two specification formats. If you check this box, you will get the Condensed version. If you want the standard format click both the Text and Graphics check boxes. |
Omit Source/Man |
Click this option if you want to omit the source (or vendor) and the manufacturer information. This option is usually selected by residential design firms. |
User Only Proposal Notes |
By default DesignSmart will include all of the item detail information on the specification. Click this option if you only want to show the item details that have been marked with the Proposal check box. This option is usually selected by residential design firms. |
Component Details |
Select this if you want the component items that are linked to a primary item to appear with the primary item. It has no impact on component items. |
Attachments |
Click this option if you want to include the attachments in the PDF. Remember that only attachments that have been checked to be included on the specification will be included the PDF. Also when the option is selected you will see another check box to include the firm's logo. |
Distribution |
If your firm has the SmartHospitality module, you can check this option so the distributions will be included in the PDF. |
Schedule |
Click this option if you want to include a schedule for the items included in this PDF. |
Cover Page |
Click this option if you want the specification document to include a cover page. To learn more about how to set up a cover page for a project, click here. |
Show Price |
Click this option to show the item's price. |
| Step 4. Sort | Select the sort order you want the items and the schedule to appear. |
| Step 5. Generate | Click the Toggle Preview option if you just want to preview the first specification |
| Click the Generate Specs option when you want to generate the entire PDF that has been configured in the steps above. |
| Step 6. Monitor Progress | You can view the status of the generation process in the screen show below. |