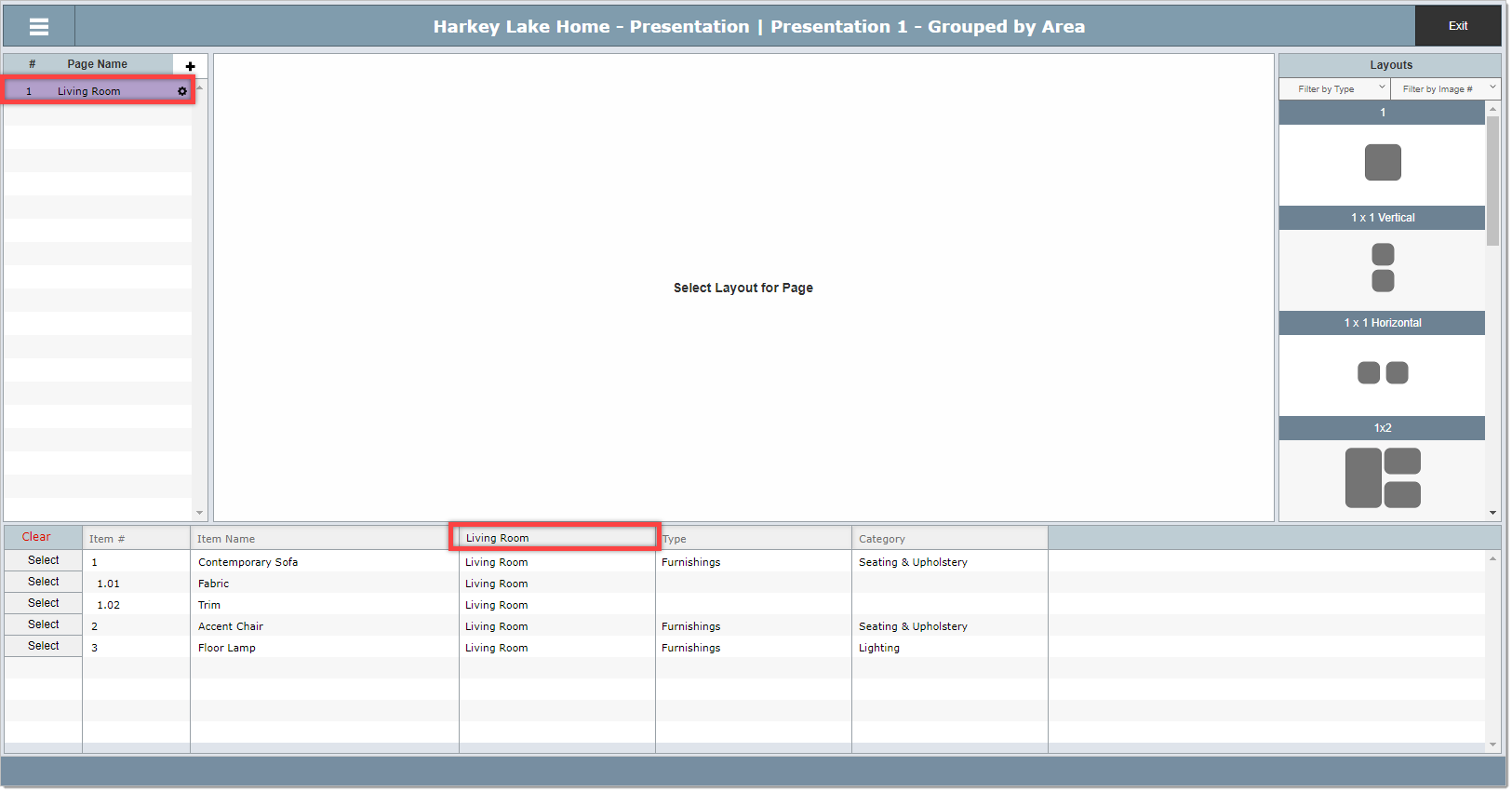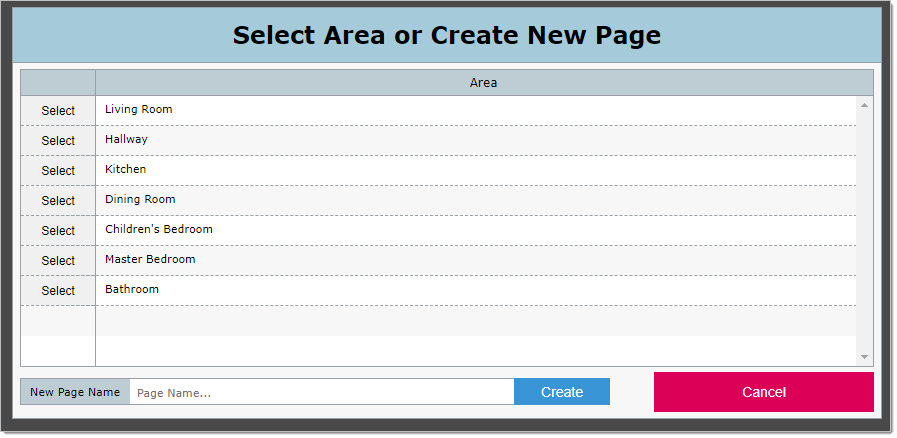The Design Board
When you enter a new presentation, you will see an empty Design Board as shown below. Or if you have turned on the cover page option, the Cover Page will be the first page listed.
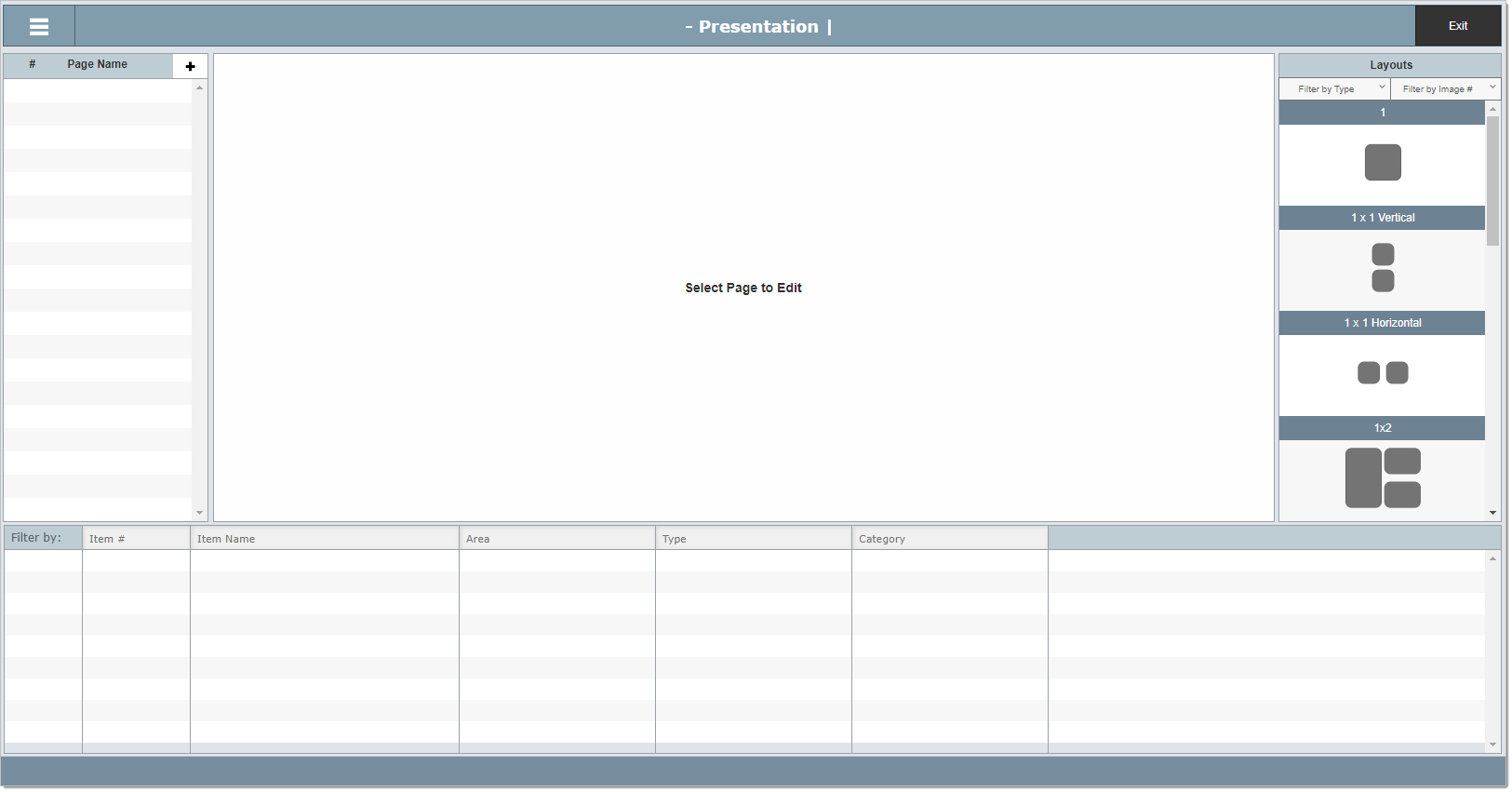
Adding Pages
To add a page, click on the + icon.
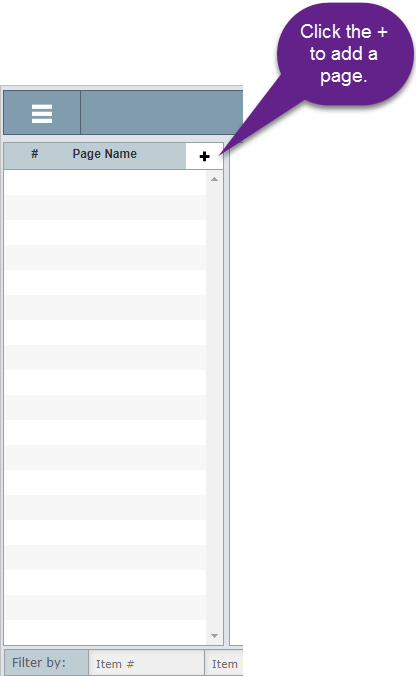
Area Selection Window
This will bring up the Area Selection window below that lists all of the areas in the project.
Options
1.Click on the word Select for the area you wish to work on.
2.Add a new page name in the field then click Create.
3.Click the Cancel button.
|
>>> For this example, the word Select to the left of Living Room will be clicked. <<<
The Design Board
When you select a room or area in the Area Selection window, it will be added to the list of Pages on the left side of the Design Board.
The page name will be assigned to the area that you selected in the previous screen.
The purple highlight indicates it is the "active" page.
The list of items will show just the items for that room or area by placing the area name in the filter bar above the items list.